使用 MacBook Pro 上的觸控列
觸控列已整合至許多 macOS App,為您最常執行的任務提供了方便的快速鍵,其按鍵視您目前的 App 和作業而定。在您工作時,在觸控列中使用熟悉的手勢,例如點按和滑動。
觸控列右側的按鈕為功能列,您可以用來展開或收合功能列、更改亮度和音量,或是使用 Siri。觸控列中的其他按鈕視您正在使用的 App 而定。
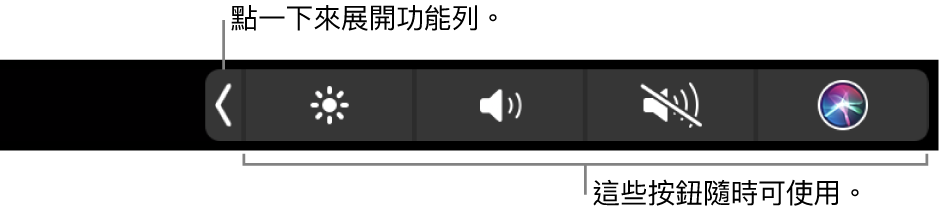
展開或收合功能列。常用的系統控制項目,像是音量和亮度,位於觸控列右側的功能列中。點一下 ![]() 來展開功能列,然後點下按鈕或滑桿來使用您想更改的設定。在您完成時,點一下
來展開功能列,然後點下按鈕或滑桿來使用您想更改的設定。在您完成時,點一下 ![]() ,或讓功能列保持開啟以隨時使用按鈕。
,或讓功能列保持開啟以隨時使用按鈕。

自訂功能列。按一下「系統偏好設定」中的「鍵盤」,然後按一下「自訂功能列」。將控制項目拖至螢幕底部,拖進觸控列來加入。在「鍵盤偏好設定」中,您也可以選取功能列顯示的選項,例如功能鍵或桌面空間。
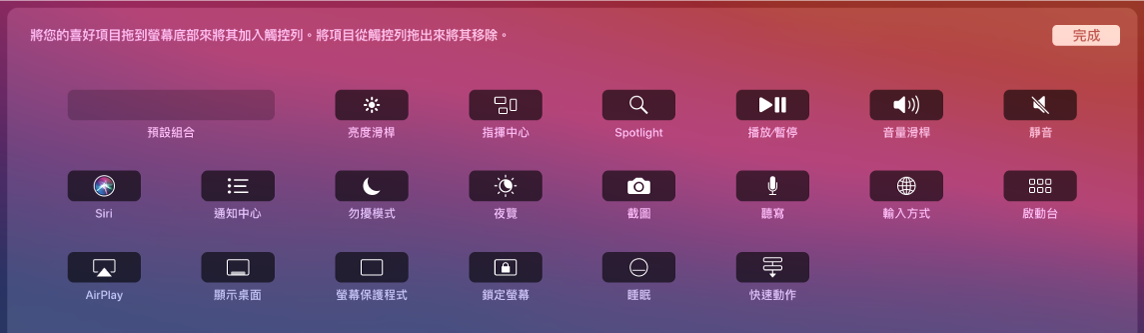
顯示功能鍵。按住功能鍵(Fn)來在觸控列中顯示 F1 到 F12 的功能鍵,然後點一下功能按鈕來使用。

使用 Esc 按鈕。Esc 按鈕通常顯示在觸控列的左側,其位置與傳統鍵盤上的 Esc 鍵相同。即使觸控列上的其他工具有所變動,Esc 仍會顯示在左上角。
以點按取代打字。在您編寫文字的 App 中,例如「備忘錄」、「訊息」、「文字編輯」和「郵件」,觸控列可以顯示輸入建議來協助您節省時間,只要按下可供點按的單字和表情符號,無需打字。點一下觸控列中的 ![]() 來查看輸入建議(如果尚未顯示)。
來查看輸入建議(如果尚未顯示)。

【注意】輸入建議可能不適用於部分語言或地區。
使用表情符號來表情達意。在部分 App 中,您可以選擇表情符號代替單字來以趣味的方式表達您的心情。點一下 ![]() 來顯示表情符號。滑動來捲動依照類別整理的選項,例如「常用項目」、「表情符號與人物」、「旅遊與地點」等等。點一下來選擇您要的表情符號。
來顯示表情符號。滑動來捲動依照類別整理的選項,例如「常用項目」、「表情符號與人物」、「旅遊與地點」等等。點一下來選擇您要的表情符號。

探索並大膽實驗。點選各處來查看您可以快速且有效率完成的事項。通常當您要完成作業或套用設定時,點一下觸控列會比按一下或選取螢幕上的項目來得容易。例如,打開「計算機」並以觸控列上的數字鍵和功能鍵快速計算;無需在螢幕上移動游標、點按和輸入。

繼續使用觸控列來尋找達成理想結果的最佳方式。順暢地在觸控列、鍵盤和觸控式軌跡板之間切換以完成工作。請參閱 Mac 隨附的 App 和各個 App 的章節以取得相關觸控列功能的資訊。
更多內容。請參閱 Apple 支援文章:如何使用 MacBook Pro 上的觸控列。