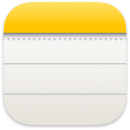 備忘錄
備忘錄
「備忘錄」是你快速記下想法或儲存包含檢查表、影像、網頁連結等較長筆記的最佳位置。合作功能,如共享的備忘錄和檔案夾、提及和活動顯示方式,可讓你輕鬆與其他人作業並保持更新你備忘錄中的動態。你也可以透過「標籤」來保持有條不紊,或使用「智慧型檔案夾」來依照備忘錄包含檢查表或附件、製作或編輯備忘錄的時間等規則自動排列備忘錄。此外,搭配 iCloud 可輕鬆讓你所有裝置保持同步,讓你總是能在使用你 Apple ID 登入的任何裝置上取得你的備忘錄。
【注意】若要使用不同「熱點」製作「快速備忘錄」,請前往「系統設定」![]() >「桌面與 Dock」,然後按一下「熱點」並選擇要指定為「快速備忘錄」的角落。
>「桌面與 Dock」,然後按一下「熱點」並選擇要指定為「快速備忘錄」的角落。
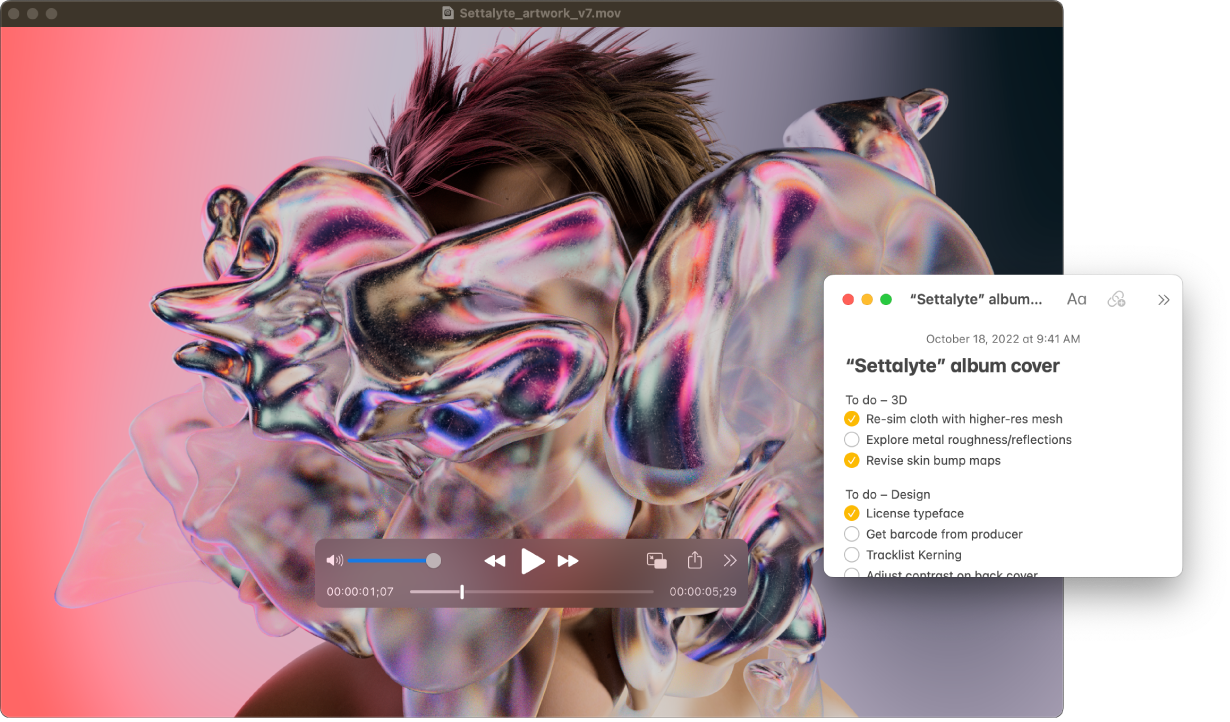
加入內容、鎖定備忘錄和分享備忘錄。使用「備忘錄」工具列來快速在備忘錄中加入檢查表、照片、影片、塗鴉、表格、連結和更多內容。按一下 ![]() 來使用 Mac Pro 登入密碼鎖定備忘錄或製作獨立密碼。按一下
來使用 Mac Pro 登入密碼鎖定備忘錄或製作獨立密碼。按一下 ![]() 來透過「郵件」、「訊息」、「提醒事項」或 AirDrop 分享備忘錄,選擇「傳送副本」,然後選擇你要分享的方式。
來透過「郵件」、「訊息」、「提醒事項」或 AirDrop 分享備忘錄,選擇「傳送副本」,然後選擇你要分享的方式。
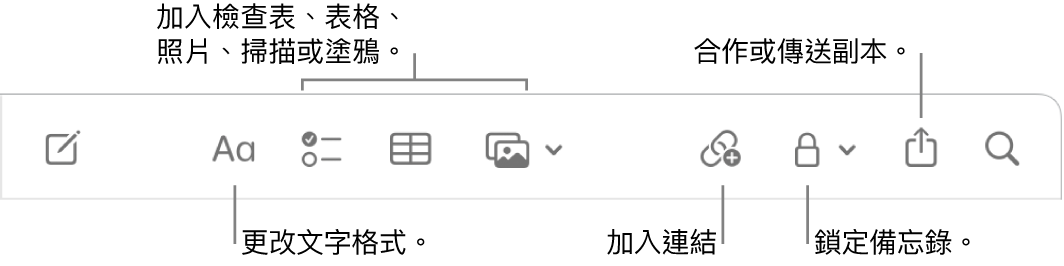
【提示】當你使用 Apple ID 登入且已為「備忘錄」開啟 iCloud 時,你的備忘錄會在所有裝置上保持最新狀態,因此你可以在 Mac 上製作待辦事項列表,然後在外出時於你的 iPhone 上勾選完成項目。
在備忘錄上合作。你可以用「訊息」或「郵件」傳送合作備忘錄的邀請,或拷貝並分享連結。按一下工具列中的 ![]() ,選擇選單列中的「合作」,然後選取「訊息」、「郵件」或「拷貝連結」。若你用「訊息」分享連結,討論串上的所有人便會自動加入列表。邀請其他人加入後,你可以按一下
,選擇選單列中的「合作」,然後選取「訊息」、「郵件」或「拷貝連結」。若你用「訊息」分享連結,討論串上的所有人便會自動加入列表。邀請其他人加入後,你可以按一下 ![]() 來追蹤活動和管理合作。
來追蹤活動和管理合作。
加入標籤。在備忘錄內文中任何位置使用標籤來分類和整理備忘錄。輸入 # 符號,後方緊接著標記文字。你可以在側邊欄中檢視標籤來快速跳到包含特定標籤(例如 #假期或 #烹飪)的備忘錄。自訂「智慧型檔案夾」會自動根據相同標籤將備忘錄集中在一個位置。
使用提及。加入提及(輸入 @ 後面緊接著名字,例如 @家偉)來直接連結專案合作者或社交相關人員。對方或收到你在備忘錄中提及他們的提醒,且可以直接跳到備忘錄中參與。
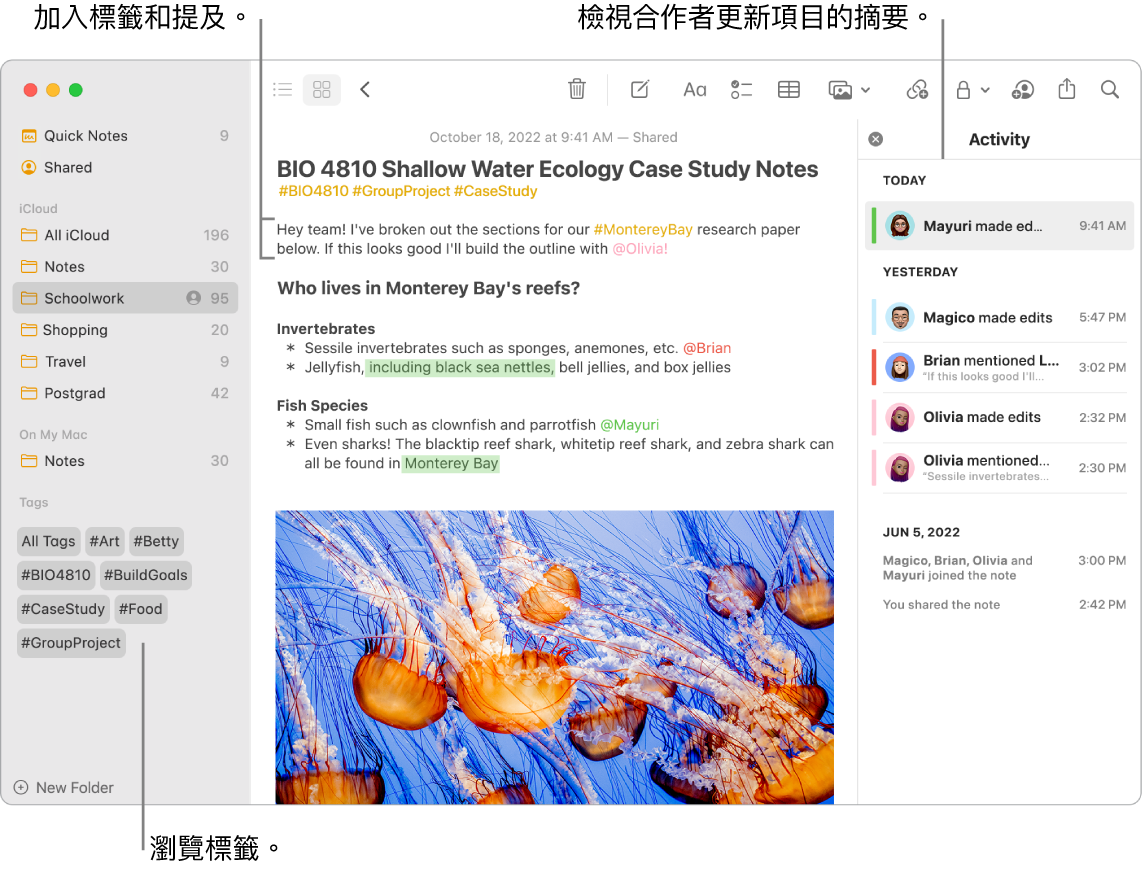
檢視備忘錄的活動摘要。在「備忘錄」視窗右側「活動」顯示方式中,查看有誰編輯了共享備忘錄的最新更新資訊。在備忘錄文字上向右滑動來檢視編輯器圖說,顯示醒目提示的變更以及備忘錄的編輯日期和時間。
使用「智慧型檔案夾」進行整理。「智慧型檔案夾」可輕鬆依照你設定的過濾條件快速排列備忘錄。你可以依照標籤、提及、製作或編輯備忘錄的日期、備忘錄是否已鎖定或釘選、「快速備忘錄」等條件進行過濾。你可以將多個過濾條件加入「智慧型檔案夾」並選擇要套用全部或任一個。若要開始使用,請按一下左下角的「新增檔案夾」、命名檔案夾、選取「製作成智慧型檔案夾」,然後加入你要的規則。
從任意位置加入「快速備忘錄」。使用「快速備忘錄」,你可以在 Mac 上從任何 App 或網站製作備忘錄,並在「備忘錄」側邊欄中的「快速備忘錄」類別中檢視。
若要製作「快速備忘錄」,請使用鍵盤快速鍵 ![]() + Q 或將指標移到螢幕右下角,在此可取用預設為「熱點」的「快速備忘錄」。在 Safari 中,你可以在網頁上為文字畫重點,然後按一下「分享」
+ Q 或將指標移到螢幕右下角,在此可取用預設為「熱點」的「快速備忘錄」。在 Safari 中,你可以在網頁上為文字畫重點,然後按一下「分享」![]() >「加入快速備忘錄」來將畫重點的文字加入備忘錄,藉此製作「快速備忘錄」。
>「加入快速備忘錄」來將畫重點的文字加入備忘錄,藉此製作「快速備忘錄」。
調整「快速備忘錄」的大小或位置(拖移角落來調整「快速備忘錄」的大小,或拖曳標題列來改變位置),避免阻擋你的檢視畫面。
自訂工具列。在工具列中的任何位置按住 Control 並按一下來打開「自訂工作列」視窗。將你喜愛的項目拖到工具列中以便使用。
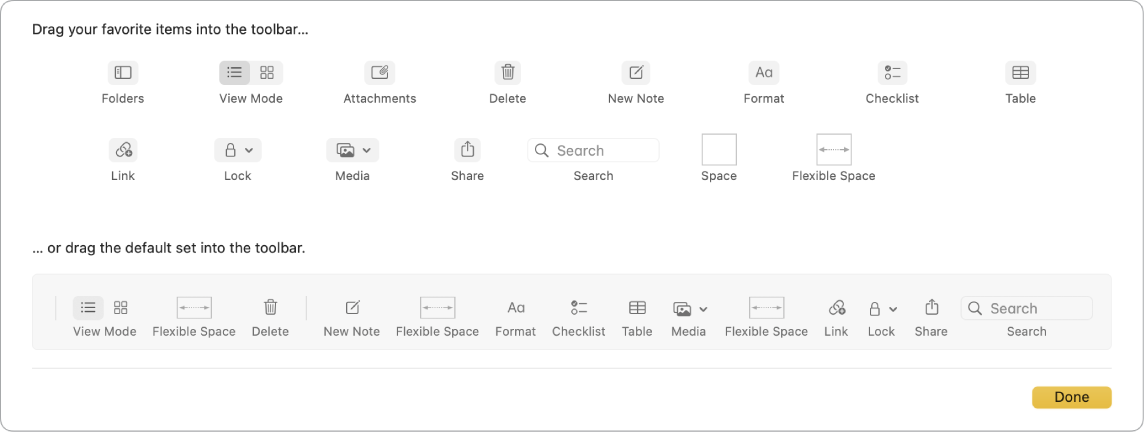
更多內容。請參閱:備忘錄使用手冊。