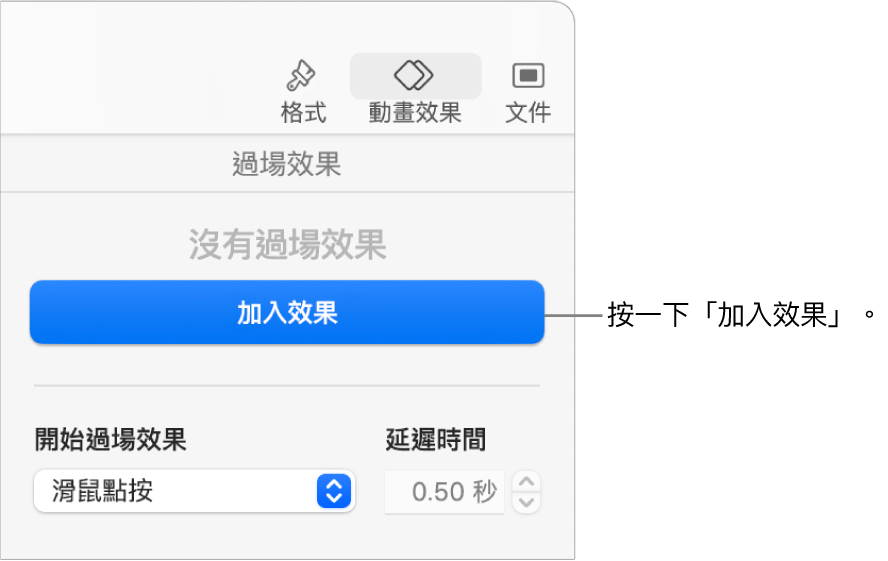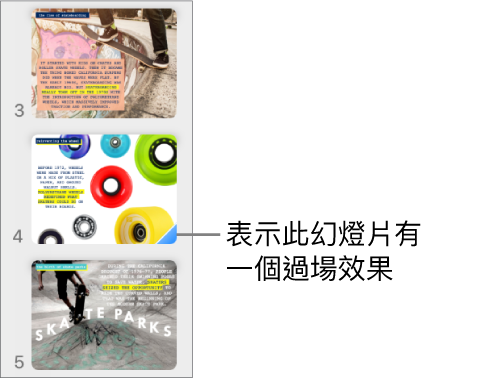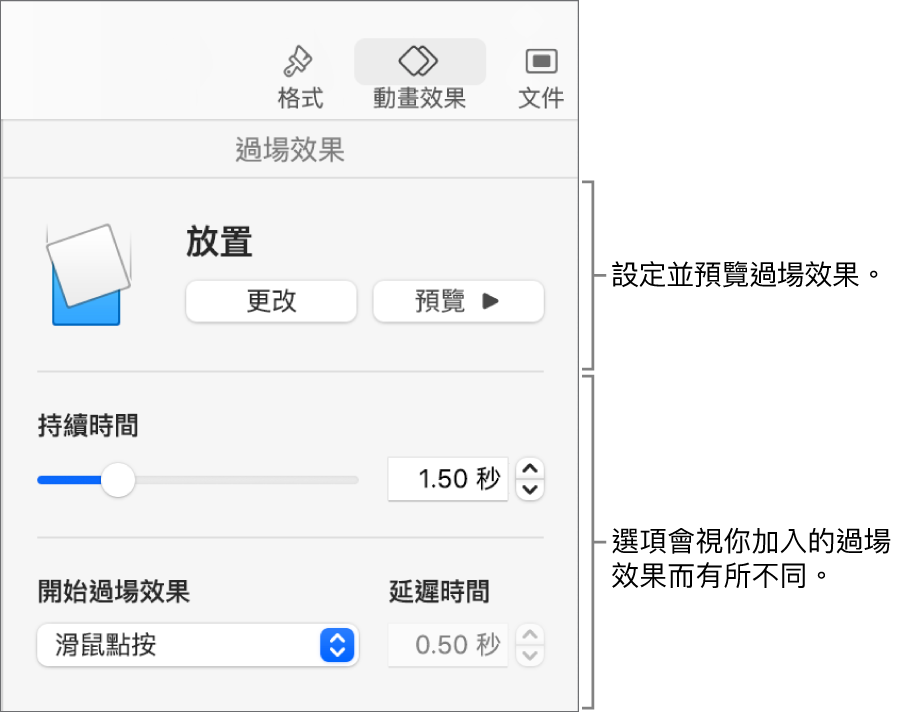在 Mac 上的 Keynote 中在幻燈片之間加入過場效果
當你從一張幻燈片移動到下一張幻燈片時,過場效果即為當時播放的視覺效果。例如,「推移」過場效果會讓幻燈片看來像將前一張幻燈片推離螢幕。你可以在簡報中的任兩張幻燈片間加入過場效果。
「瞬間移動」是一種過場效果,會在你播放簡報時製作物件的移動特效(從一張幻燈片上的位置移動到下一張幻燈片上的新位置)。
加入過場效果
加入瞬間移動過場效果
製作「瞬間移動」過場效果最簡單的方法就是,先製作幻燈片並加入物件,然後複製幻燈片,並在複製的幻燈片上重新排列物件或是調整它們的大小或方向。在兩張幻燈片上都顯示的任何物件會成為過場效果的一部分。顯示在第一張幻燈片上(而非之後的幻燈片上)的任何物件會直接以淡出方式呈現。顯示在之後的幻燈片上(而非原始的幻燈片上)的任何物件會直接以淡入方式呈現。
在幻燈片上放置物件(文字框、形狀和影像)。
在幻燈片導覽器中按一下來選取幻燈片,然後按下 Command + D 來複製幻燈片。
在任一張或這兩張幻燈片上更改物件的位置或外觀;你可以將物件拖移至新位置、旋轉物件或調整大小、加入或刪除任一張幻燈片上的物件等等。
當兩張幻燈片都至少包含一個常用物件且其位置或外觀已被更改時,「瞬間移動」過場效果會最為有效。
選取兩張幻燈片中的第一張。
在「動畫效果」
 側邊欄中,按一下「加入效果」,然後選擇「瞬間移動」。
側邊欄中,按一下「加入效果」,然後選擇「瞬間移動」。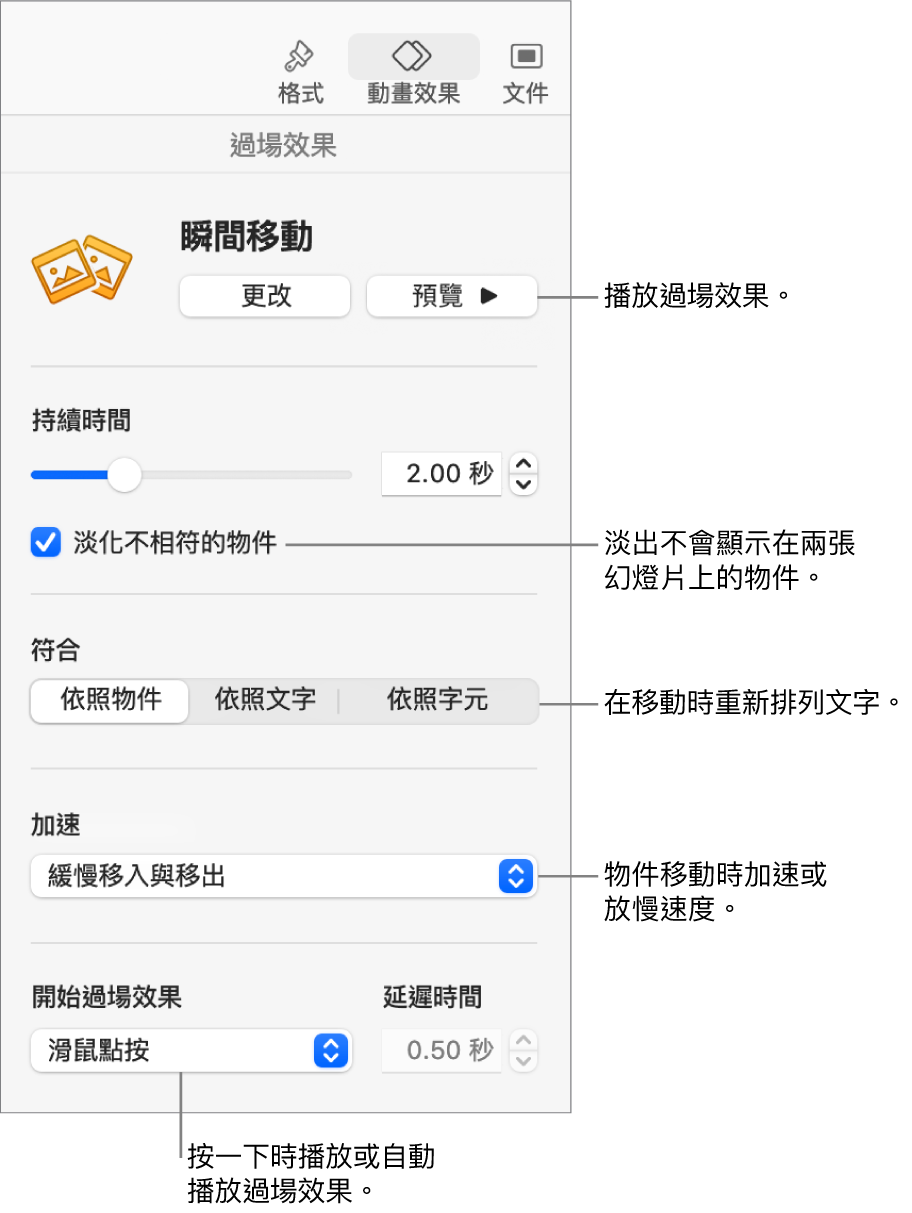
若要預覽過場效果,請在幻燈片導覽器中選取兩張幻燈片中的第一張,然後按一下「預覽」。
若要自訂過場效果,請使用側邊欄中的控制項目來執行以下其中一項操作:
更改過場效果的持續時間:拖移側邊欄靠近最上方的滑桿。
讓不在兩張幻燈片上的物件在過場效果期間立即顯示或消失:取消選取「淡化不相符的物件」。
在幻燈片之間順暢移動文字:按一下「符合」選項:
依照物件:將第一張幻燈片上的一或多個文字框移動到其在第二張幻燈片的位置上。
依照文字:將第一張幻燈片上的一或多個單字移動到其在第二張幻燈片的位置上。你可以使用此動畫來製造單字自動重新排列,產生新句子的效果。
依照字元:將第一張幻燈片上的一或多個字元移動到其在第二張幻燈片的位置上。你可以使用此動畫來製造字母自動重新排列,產生新單字的效果。
更改物件在位置之間的移動速度:按一下「加速」彈出式選單,然後選擇一個選項:
無:以常速移動物件。
緩慢移入:在物件前往其位置時減速。
緩慢移出:在物件離開其位置後加速。
緩慢移入與緩慢移出:在物件離開其位置時加速,並在它們前往新位置時減速。
更改過場效果的開始時間:按一下「開始過場效果」彈出式選單,然後選擇「滑鼠點按」或「自動」。若你選擇「自動」,若要設定過場效果開始前的時間長度,請按一下「延遲時間」欄位旁的箭頭。
對多張幻燈片套用過場效果
在幻燈片導覽器中選取幻燈片。
按一下側邊欄中的「加入效果」,然後選擇過場效果。