
在 iPad 上的 Keynote 中更改長條、扇形和其他圖形的外觀
資料數列是一組圖表中的相關值,例如長條圖中相同顏色的長條,或折線圖中的單一線條。
您可以更改一或多個資料數列的外觀、位置或間距來強調圖表中的趨勢。
更改圖表元件中的顏色和陰影
您可以更改圖表中任何資料數列的外觀,以和其他數列加以區別。例如,若為長條圖,您可以使用不同顏色或顏色漸層來填充各個數列中的長條,套用不同的外框(描邊)樣式和更多項目。若為散佈圖,您可以更改表示各點的符號,並在點與點之間加入連接線。
【注意】您無法更改數列中單一資料點的外觀(例如,長條圖中的單一長條)。您所做的所有更動會套用到數列中的每個資料點。
點一下圖表,然後點一下「編輯數列」。
點一下您要編輯的數列,然後使用選單中的控制項目來進行更改。
更動僅會影響到所選的資料數列。若要更改其他數列,請點一下「所有數列」,點一下您要編輯的數列,然後進行更改。
若要編輯多個數列,請點一下「選取」,點一下兩個或以上的數列,然後點一下「格式化所選數列」。
【提示】您可以一次為圖表中的所有資料數列選擇一組調配好的顏色。點一下圖表,點一下 ![]() ,然後點一下「圖表」標籤頁中的樣式。
,然後點一下「圖表」標籤頁中的樣式。
更改長條圖或柱狀圖中的間距
您可以在柱狀圖、堆疊柱狀圖、長條圖或堆疊長條圖中設定柱子或長條的間距。
點一下圖表,然後點一下
 。
。點一下「樣式」,然後點一下「一般」。
拖移「直欄間距」、「長條間距」或「長條組間距」滑桿來設定間距。
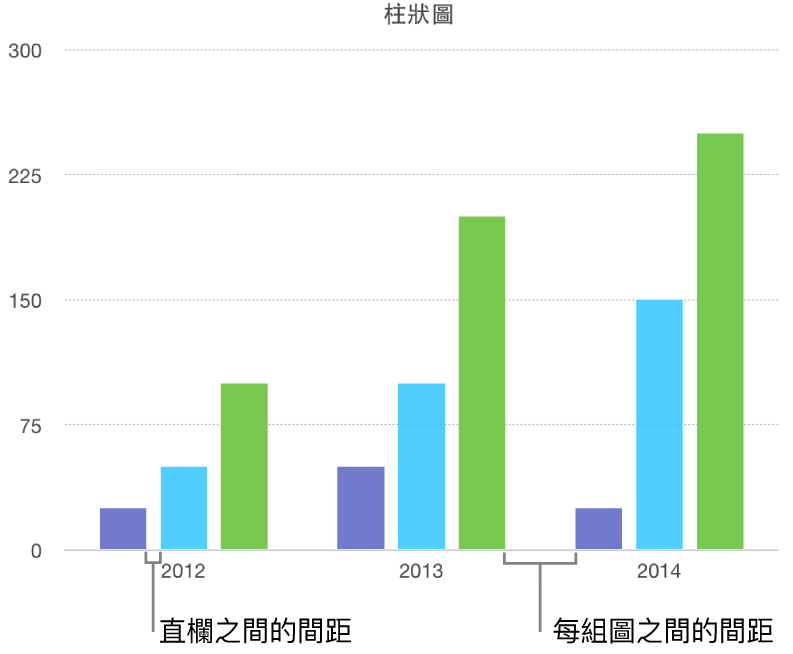
在長條圖、柱狀圖、混合圖和雙軸圖加入圓角
點一下您想更改的圖表,點一下
 ,然後點一下「樣式」。
,然後點一下「樣式」。拖移「圓角」滑桿。
若只要為每個長條或柱狀的兩個外側角(離軸心最遠的角)加入圓角,請開啟「僅限外部角落」。
更改 3D 圖表的深度和數列元件的形狀
您可以更改圖表深度以及 3D 圖表的柱狀或長條形狀。
點一下表格來選取它。
點一下
 ,然後點一下「圖表」。
,然後點一下「圖表」。向上滑動來顯示「深度」滑桿(如果您沒有看到的話),然後執行下列任一操作:
調整深度:將「深度」滑桿拖移至右側來讓圖表看起來更有深度,或是將它拖移至左側讓它看起來沒這麼深。
更改柱子或長條的形狀:點一下「直欄形狀」或「長條形狀」,然後選擇「矩形」或「圓柱形」。
使 3D 堆疊圖表和圓餅圖中的數列或扇形之間的邊緣呈現斜角
您可以透過讓數列相接的邊緣處呈現斜角,來增加 3D 堆疊長條或柱狀圖以及 3D 圓餅圖中各數列之間的對比程度。
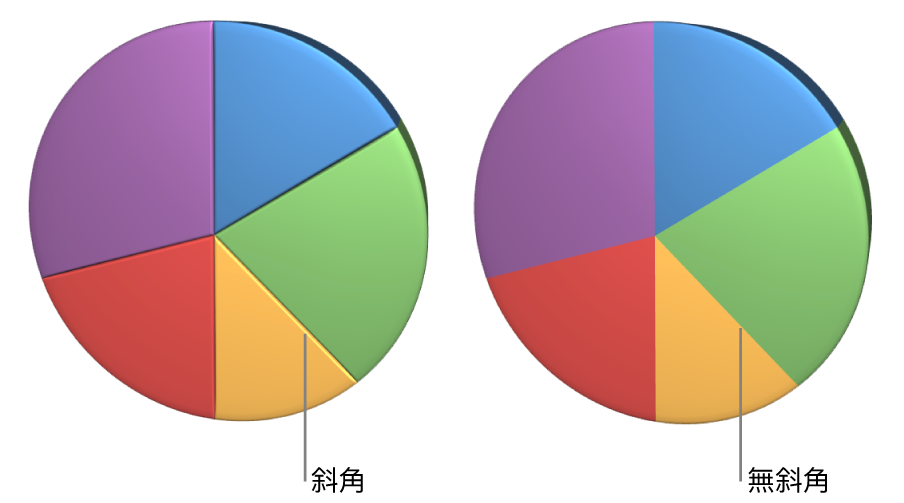
點一下圖表,然後點一下
 。
。點一下「圖表」,然後開啟「斜角」。
斜角控制項目只會在選擇 3D 堆疊長條圖、3D 堆疊柱狀圖或 3D 圓餅圖時顯示。
更改圓餅圖的扇形和環圈圖的段落位置
選擇圓餅圖或環圈圖。
按住扇形或段落,然後從圖表中心拖出。
您可以拖移「旋轉角度」滑桿來更改圓餅扇形或環圈圖段落的方向。例如,您可能想要將特定扇形置於圖表最上方或底部來強調某些資料。
調整環圈圖的空心大小
點一下環圈圖來選取它,然後點一下
 。
。拖移「內部半徑」滑桿來放大或縮小空心部分。
在折線圖和散佈圖中加入或更改資料符號
您可以在散佈圖中更改用於呈現資料的符號。
點一下圖表來選取它,點一下
 ,然後點一下「樣式」。
,然後點一下「樣式」。您也可以使用「大小」欄位來調整符號的大小,或將其留空來啟用自動調整大小。
點一下「資料符號」,然後選擇符號,或選擇「無」來從圖表移除符號。
您也可以點一下「大小」旁的
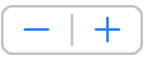 來放大或縮小符號大小。
來放大或縮小符號大小。
如果您無法編輯圖表,您可能需要將其解鎖。