
在 iPad 上的 Keynote 中加入或刪除圖表
當您在 Keynote 中製作圖表時,會在「圖表資料」編輯器中(而非圖表本身)輸入圖表資料。如果您稍後在「圖表資料」編輯器中做出更動時,圖表會自動更新。
加入柱狀圖、長條圖、折線圖、面積圖、圓餅圖或環圈圖
點一下
 ,然後點一下
,然後點一下  。
。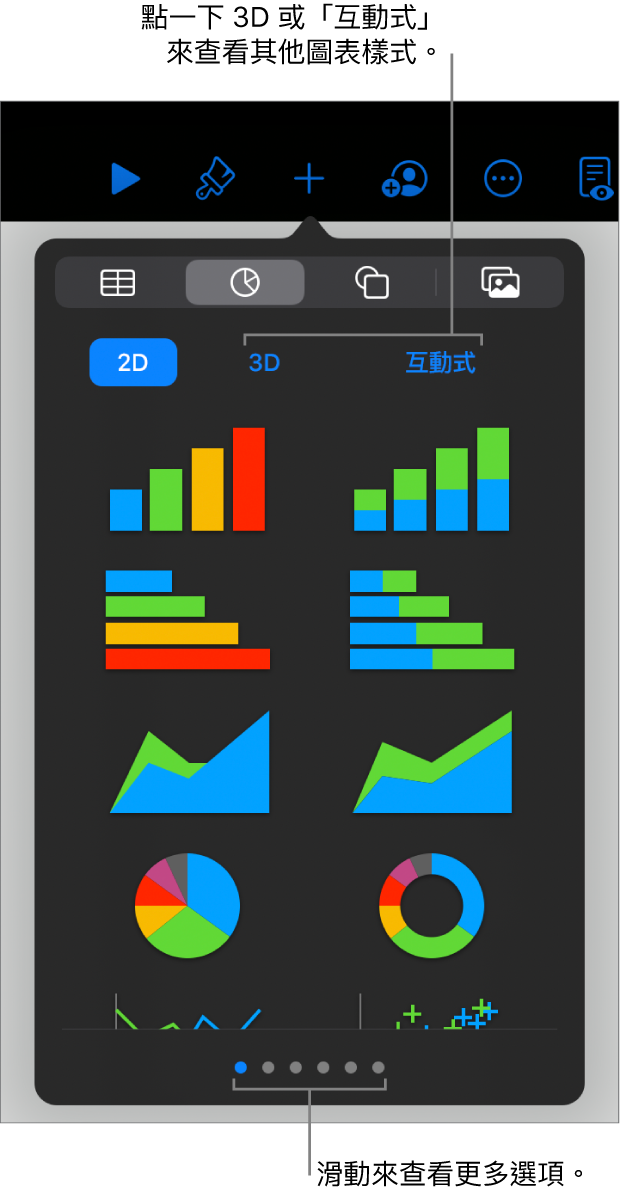
點一下 2D 或 3D 來查看您可加入的圖表類型,然後左右滑動來查看每種圖表的更多選項。
點一下圖表來將其加入到幻燈片中,然後將其拖移至您要的位置。
當您加入 3D 圖表時,會看到它的中央有
 。拖移此控制項目來調整圖表的方向。
。拖移此控制項目來調整圖表的方向。若您加入環圈圖並想要調整空心大小,請點一下
 ,點一下「圖表」,然後拖移「內部半徑」滑桿來放大或縮小空心部分。
,點一下「圖表」,然後拖移「內部半徑」滑桿來放大或縮小空心部分。若要加入資料,點一下圖表,點一下「編輯資料」,然後執行下列任一操作:
輸入資料:點一下暫存區文字,然後輸入您自己的內容。
更改是否要以資料數列來描繪橫列或直欄:點一下工具列中的
 ,然後點一下選項。
,然後點一下選項。
點一下工具列中的「完成」。
您也可以從其他簡報,或從 Pages/Numbers 拷貝圖表。
加入互動式圖表
互動式圖表可用來顯示的資料,範例如下:群組在一段時間的銷售、部門的花費以及依照各大洲各地區分類的人口變化。以下範例會顯示三個物種在三年期間的成長。
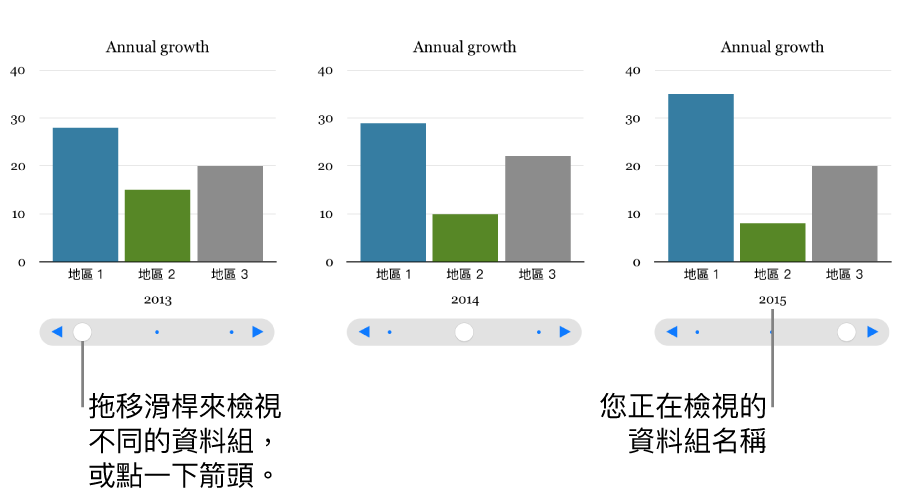
您可以使用滑桿和按鈕,或者僅使用按鈕來與圖表互動。
點一下
 ,點一下
,點一下  ,然後點一下「互動式」。
,然後點一下「互動式」。點一下圖表來加入它,然後將其拖移至您要的位置。
若要加入資料,點一下圖表,點一下「編輯資料」,然後執行下列任一操作:
輸入資料:點一下暫存區文字,然後輸入您自己的內容。
更改是否要以資料數列來描繪橫列或直欄:點一下工具列中的
 ,然後點一下選項。
,然後點一下選項。
點一下工具列中的「完成」。
若要更改用來與圖表互動的控制項目類型,請點一下
 ,點一下「圖表」,接著點一下「互動式圖表」底下的「僅限按鈕」。
,點一下「圖表」,接著點一下「互動式圖表」底下的「僅限按鈕」。
您可以為互動式圖表加入「魔術圖表」構件效果,動畫化不同的圖表資料數列。請參閱下方指示。
在互動式圖表中加入魔術圖表效果
您可以在圖表中使用「魔術圖表」構件效果,來動畫化不同的圖表資料數列。
點一下互動式圖表,然後點一下「動畫效果」。
點一下螢幕底部的「魔術圖表」。
點一下「起始點」,然後點一下選項:
點一下時:進行簡報期間,「魔術圖表」效果會在您點一下幻燈片時播放。
在過場效果之後:進行簡報期間,「魔術圖表」效果會在幻燈片打開時播放。
若要查看動畫效果預覽,請點一下
 。
。
刪除圖表
點一下圖表,然後點一下「刪除」。