Keynote

在 iCloud 版 Keynote 中為物件加上動畫效果
若要讓簡報更有動感,您可以為幻燈片上的物件加上動畫效果。例如,您可以讓文字在幻燈片上一次出現在一個項目符號旁,或讓影像彈跳至幻燈片上。
物件的動畫效果是稱為構件效果。視物件是否為文字框、圖表、表格、形狀或影像而定,您可以使用不同的構件效果。
將物件移至幻燈片上為構件進入。將物件移出幻燈片為構件離開。
讓物件以動畫效果移入或移出幻燈片
您可以讓物件移入幻燈片、移出幻燈片,或兩者皆有。
按一下工具列中的「動畫」按鈕
 。
。在右側「動畫」
 側邊欄中執行下列其中一項操作:
側邊欄中執行下列其中一項操作:為物件加上移入幻燈片動畫效果:按一下側邊欄最上面的「構件進入」,然後按一下「無構件進入效果」(如果已經有新增過場效果,請按一下目前效果)並選擇一項動畫效果。
為物件加上移出幻燈片動畫效果:按一下側邊欄最上面的「構件離開」,然後按一下「無構件離開效果」(如果已經有新增過場效果,請按一下目前效果)並選擇一項動畫效果。
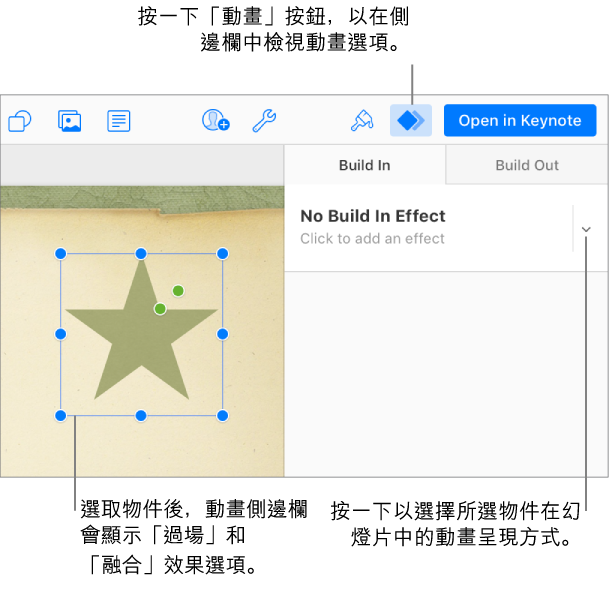
使用出現的控制項目來更改動畫持續時間,並探索更多功能。
想要預覽動畫,按一下工具列中的「播放」按鈕
 。
。
依各物件的部分來進行構件設定
移除動畫
若要移除構件效果,您必須將構件效果更改為「無」。
按一下工具列中的「動畫」按鈕
 。
。按一下右方「動畫」
 側邊欄最上面的「構件進入」或「構件離開」,然後按一下最上面的彈出式選單(還有目前選取的效果)並選擇「無」。
側邊欄最上面的「構件進入」或「構件離開」,然後按一下最上面的彈出式選單(還有目前選取的效果)並選擇「無」。
透過 Mac 版、iPhone 版和 iPad 版的 Keynote App,您可以使用動作構件將幻燈片上的物件四處移動。您可以看到這些 iCloud 版 Keynote 中執行的動作構建,但您無法在那裡修改或建立新的動作。如需更多資訊,請參閱 Mac 版、iPhone 版或 iPad 版的《Keynote 使用手冊》。