
在 Mac 上的「聯絡資訊」中製作聯絡資訊群組
您可以建立群組來整理聯絡資訊,或是使用一組聯絡資訊來讓工作更為輕鬆。例如,若您會固定與特定人員聯絡(例如讀書會或單車好友),您可以為每位成員製作名片,然後將他們的名片包含在一個群組內。
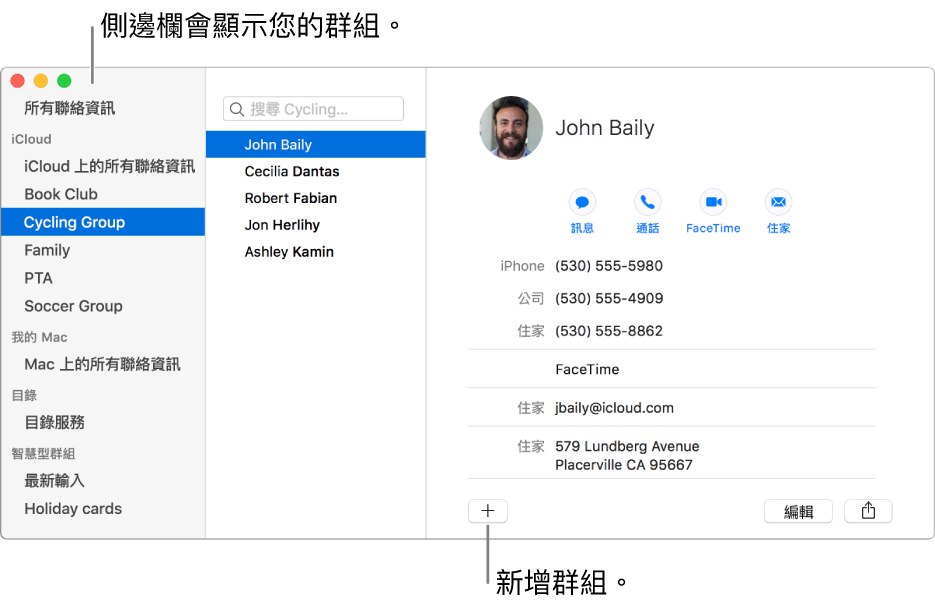
建立群組
在 Mac 上的「聯絡資訊」App
 中,按一下視窗下方附近的「加入」按鈕
中,按一下視窗下方附近的「加入」按鈕  ,選擇「新增群組」,然後輸入群組名稱。
,選擇「新增群組」,然後輸入群組名稱。如果沒有顯示,則會顯示側邊欄。在您將聯絡資訊加入群組前,右側區域會顯示「沒有名片」。
在側邊欄中選擇「所有聯絡資訊」,然後選擇要加入群組的聯絡資訊。
若您在「聯絡資訊」中使用多個帳號,請確定您選擇的聯絡資訊是位於相同的帳號。
將聯絡資訊拖到側邊欄中的新群組。
如果聯絡資訊沒有包含在群組內,請檢查群組,您無法將聯絡資訊加入智慧型群組。
另一種建立群組的方法是,在列表中選擇聯絡資訊,然後選擇「檔案」>「從所選範圍中新增群組」。
若您在「聯絡資訊」中使用多個帳號,並且在建立群組時於側邊欄中選擇了「所有聯絡資訊」,則新的群組會加入預設帳號(在「聯絡資訊」的一般偏好設定中指定的帳號)。
製作子群組
您可以在群組內包含其他群組,以簡化傳送電子郵件給群組或列印聯絡資訊的程序。
在 Mac 上的「聯絡資訊」App
 中,於側邊欄將某群組拖到另一個群組。
中,於側邊欄將某群組拖到另一個群組。兩個群組都會保留在側邊欄內。當您選擇上層群組時,子群組會顯示在聯絡資訊列表中,按兩下子群組可顯示其中的聯絡資訊。
若要移除子群組,請選擇群組,然後選擇「編輯」>「自群組中移除」。
重新命名群組
在 Mac 上的「聯絡資訊」App
 中,於側邊欄選取群組,然後選擇「編輯」>「重新命名群組」。
中,於側邊欄選取群組,然後選擇「編輯」>「重新命名群組」。
您也可以製作「智慧型群組」,依據您定義的規則來自動加入或移除聯絡資訊。
若要查看聯絡資訊是屬於哪一個群組,請確定已顯示側邊欄,然後選擇聯絡資訊並按住 Option 鍵。包含該項聯絡資訊的群組會在側邊欄中以藍色反白顯示。