
在 Mac 上的「AirPort 工具程式」中將印表機加入你的 Wi-Fi 網路
你可以將一或多部 AirPrint、Wi-Fi、乙太網路、USB 或 WPS 相容性印表機連接到你的 Wi-Fi 網路。
AirPrint、Wi-Fi、乙太網路或 USB 相容性印表機:在將印表機連接到基地台或「時光囊」後,網路上的所有電腦都可以使用印表機進行列印。若印表機與 AirPrint 相容,iOS 和 iPadOS 裝置也可使用它進行列印。
WPS 相容性印表機:在將支援 WPS 的印表機加入到你的 WPA/WPA2 或 WPA2 以密碼保護的無線網路後,你無須輸入網路密碼即可進行列印。(若要瞭解你的無線印表機是否支援 WPS,請參閱其隨附的文件。)
連接 AirPrint、Wi-Fi、乙太網路或 USB 印表機
執行下列其中一項操作:
以無線方式連接:從印表機的介面加入你的無線網路。如需相關指示,請參閱你印表機隨附的說明文件。
使用 USB 或乙太網路接線進行連接:將連接線的一端插入你的印表機,並將另一端插入基地台的 USB 連接埠
 或乙太網路埠
或乙太網路埠 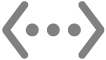 。
。
選擇「蘋果」選單

 。(你可能需要向下捲動。)
。(你可能需要向下捲動。)選取右側的印表機。若印表機未列出,請按一下「加入印表機、掃描器或傳真機」按鈕,然後加入你的印表機。
請參閱:加入印表機和 Apple 支援文章:將 AirPrint 印表機連接到 Wi-Fi 網路。
【注意】當印表機連接到基地台時,可能不會顯示錯誤或狀態訊息。例如,你可能不會看到像是「缺紙」或「印表機忙碌中」的訊息。
將 WPS 相容性印表機連接網路
打開 Mac 上的「AirPort 工具程式」App
 ,它位於「應用程式」檔案夾的「工具程式」檔案夾中。
,它位於「應用程式」檔案夾的「工具程式」檔案夾中。在圖形概覽中,選取你的基地台,然後按一下「編輯」。你可能需要輸入基地台的密碼。
選擇「基地台」>「加入 WPS 印表機」。
選取要如何將印表機加入網路:
選取 PIN 來輸入在要求連接網路時,印表機的 8 位數字。
選取「第一次嘗試」來允許網路連接至第一部嘗試加入網路的印表機。
選擇「蘋果」選單

 。(你可能需要向下捲動。)
。(你可能需要向下捲動。)選取右側的印表機。若印表機未列出,請按一下「加入印表機、掃描器或傳真機」按鈕,然後加入你的印表機。
印表機連接至網路後,你可以在「系統設定」的「印表機與掃描器」設定中加以選擇。
從網路上移除 WPS 相容性印表機
打開 Mac 上的「AirPort 工具程式」App
 ,它位於「應用程式」檔案夾的「工具程式」檔案夾中。
,它位於「應用程式」檔案夾的「工具程式」檔案夾中。在圖形概覽中,選取你要設定的基地台,然後按一下「編輯」。你可能需要輸入基地台的密碼。
按一下「網路」,按一下「定時連線權限控制」,選取印表機,然後按一下「移除」按鈕
 。
。若要儲存更動,請按一下「儲存」,然後按一下「更新」。