在 iPhone 或 iPad 整理提醒事項
在「提醒事項」app 使用列表和標籤來整理提醒事項。使用「雜貨列表」等工具自動分類購物項目,或運用範本來儲存和重複使用列表,自然事半功倍。
建立、編輯和組合提醒事項列表
新增列表以管理工作或學校等不同生活範疇的事務;你甚至可以雜貨列表,以便將各種項目分類。
建立列表
開啟「提醒事項」app,然後點一下「加入列表」。請在系統要求時選擇要使用的帳戶。
為列表輸入名稱。
選擇顏色和圖示/表情符號以自訂列表,讓列表一目了然。你亦可將列表轉換為「智慧型列表」。

點一下「完成」。
圖示只適用於你在 iCloud 帳戶中建立的列表。
編輯列表
點一下你要編輯的列表,然後點一下。
點一下「顯示列表資料」。
變更列表的名稱、顏色或圖示。
點一下「完成」。
組合列表
你可將列表組合成群組。例如,你可建立名為「工作」的群組,以包含所有工作相關的列表。
觸碰並按住所需列表。然後,將列表拖移到另一個列表上。
為新群組命名。
點一下「建立」。
將提醒事項移到另一個列表
點一下列表,然後點一下你想移動的提醒事項。
點一下「編輯。
點一下「列表」,然後選擇要將該提醒事項移到的列表。
點一下「完成」。
你也可以拖曳提醒事項到其他列表:
用單指觸碰並按住螢幕。
繼續按住該提醒事項,再點一下「列表」按鈕回到你的列表。*
放下該提醒事項到你要將該提醒事項移到的列表。
如要移動多個提醒事項,請觸碰並按住它,然後使用另一隻手指點一下你想包含的其他提醒事項。
* 如果你使用 iPad,你仍能看到你的列表,所以你只需在列表間拖移提醒事項即可。
變更列表中的提醒事項次序
觸碰並按住提醒事項,然後將它拖曳到你想它在列表中顯示的位置。請務必將它放在提醒事項之間,因為如果你將它拖曳到提醒事項之上,它就會變成子任務。
如果你拖移的提醒事項中有子任務,子任務會隨之移動。
建立和使用列表範本
在 iOS 16、iPadOS 16 及之後版本,你可以將列表儲存為範本,以在處理例行事務、收拾行李等事宜時使用。此外,你不但可以分享自己的範本,亦能下載其他人與你分享的範本。
將列表儲存為範本
在「提醒事項」app,開啟你要用作範本的列表。
點一下。
點一下「儲存為範本」。
為範本命名,然後點一下「儲存」。
製作範本後,你對該列表所作的任何變更都不會影響範本。
了解如何與他人分享範本.如要下載和使用範本,你需要使用「提醒事項」(必須安裝 iOS 16、iPadOS 16,macOS Ventura 或之後版本)。
編輯範本
在「提醒事項」app 中,點一下。
點一下「範本」。
在你要編輯的範本上,點一下。
點一下「編輯範本」即可作出變更,或者點一下「刪除範本」來移除範本。
點一下「完成」或「刪除」。
當你編輯已分享的範本後,你的分享對象都需要再次下載範本,才能看到更新內容。如果你刪除範本,之前下載的範本版本將不受影響。
從範本建立列表
在「提醒事項」app 中,點一下。
點一下「範本」。
點一下你要使用的範本。
輸入新列表的名稱,然後點一下「製作」。
使用標籤整理列表
標籤讓你根據關鍵字快速自動整理提醒事項。例如,建立「購買肥料」的提醒事項時,你可使用 #雜事、#園藝或 #購物等標籤。你亦可在現有列表使用標籤,以在多個列表中搜尋和篩選提醒事項。
建立標籤
建立或編輯提醒事項時,點一下快速工具列的。
輸入關鍵字。標籤只可為單一字詞,但你可使用連字號和底線令標籤名稱更長。
你亦可直接在提醒事項輸入 # 號來加入標籤。輸入時,不妨留意鍵盤上方的標籤建議,當中包括你曾在「備忘錄」app 中用過的標籤。
標籤只適用於你在 iCloud 帳戶中建立的提醒事項。
使用標籤瀏覽器查看有特定標籤的提醒事項
標籤瀏覽器位於列表檢視畫面底部,會自動將任何你建立的標籤加入成為按鈕。
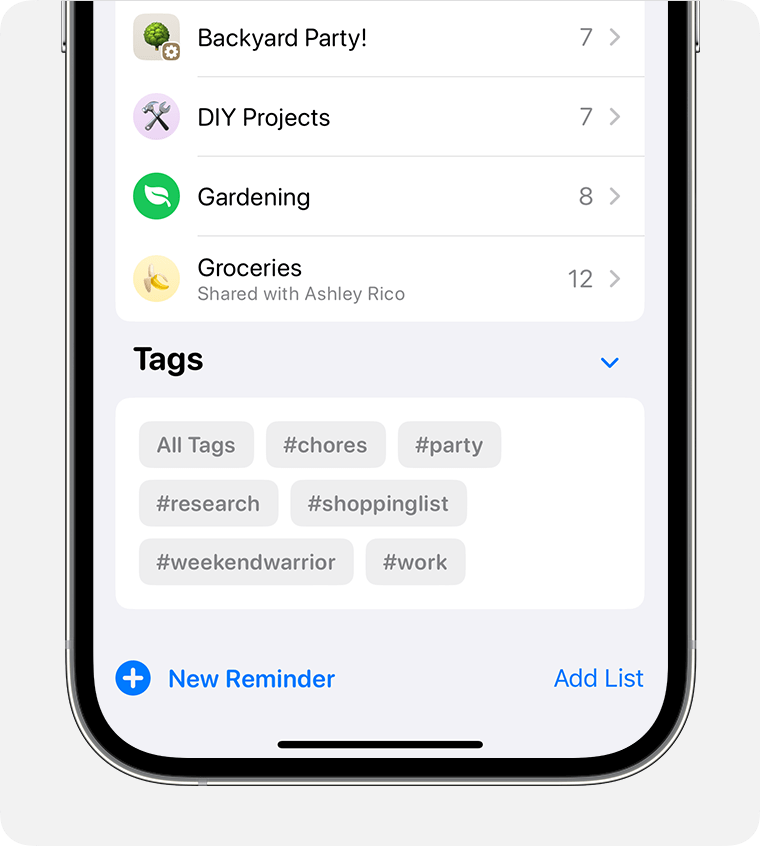
只需點一下「標籤」部分的一個或多個標籤按鈕,即可查看所有列表有相關標籤的提醒事項。如選擇多於一個標籤,你只會看到包含所有所選標籤的提醒事項。
標籤瀏覽器會顯示你的提醒事項目前所套用的所有標籤。停止使用某標籤後,你將不會再於標籤瀏覽器看到。
一次過為多個提醒事項加入標籤
打開列表,然後點一下。
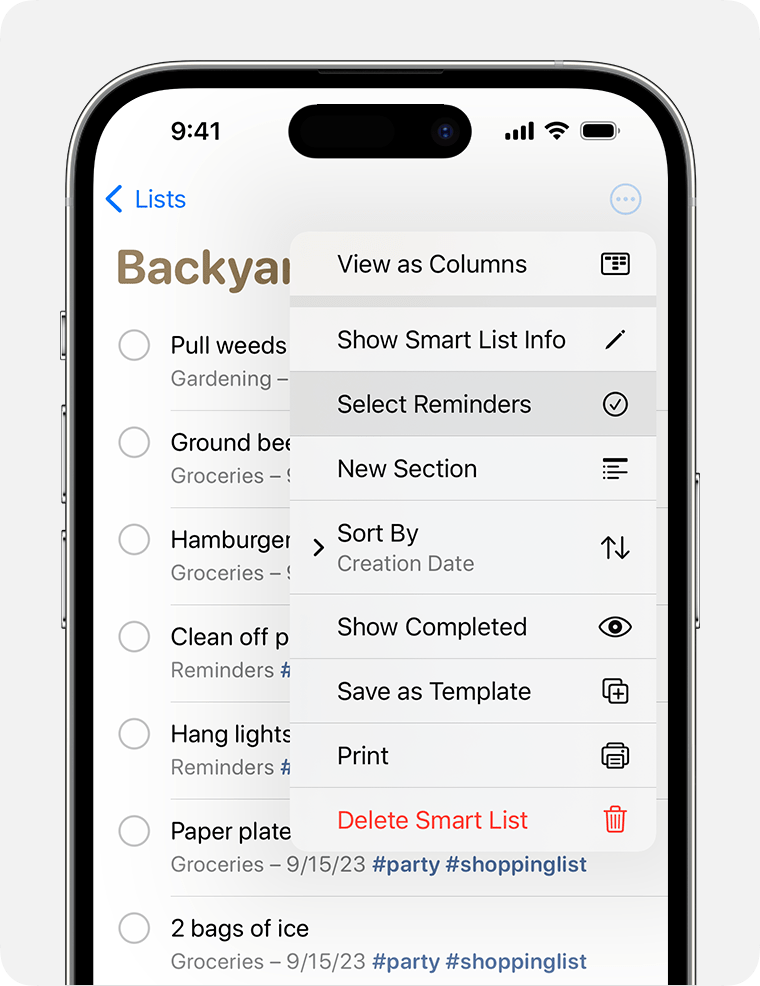
點一下「選擇提醒事項」,然後選擇要標籤的提醒事項。
點一下「更多,然後點一下「加入標籤」。
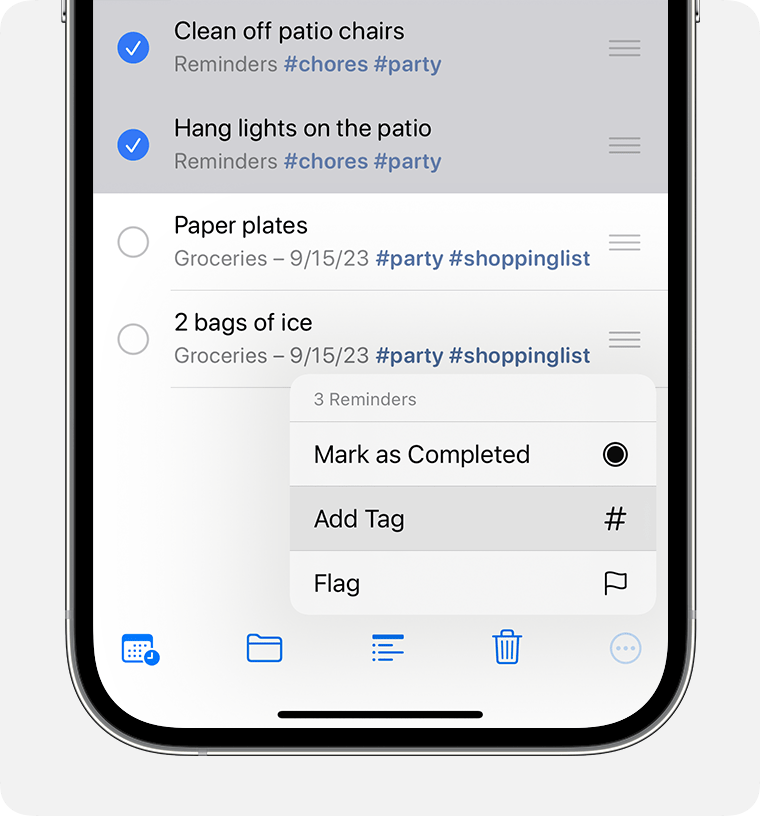
選擇要加入的一個或多個標籤,然後點一下「套用」。
從提醒事項移除標籤。
輕觸並按住提醒事項中的標籤。
點一下「刪除」圖示。
刪除或重新命名標籤
在列表檢視畫面底部的標籤瀏覽器中,點一下要刪除或重新命名的標籤。
點一下 。
點一下「刪除標籤」或「重新命名標籤」。
點一下「刪除」以確認,或者輸入新名稱,並點一下「好」以確認。
如果你在裝有 iOS 15 或 iPadOS 15 或之後版本的裝置上建立標籤,標籤便會顯示在你其他使用 iOS 15、iPadOS 15 或 macOS Monterey 或之後版本的 Apple 裝置上的「提醒事項」app 中。如果其他裝置使用較舊的軟件版本,你便不會看到標籤 (如果標籤是提醒事項標題或備忘錄的一部分,則會以純文字顯示)。
當你與使用 iOS 15、iPadOS 15 或 macOS Monterey 或之後版本的人分享有標籤的「提醒事項」時,對方會看到標籤的字詞,但實際標籤在對方將字詞轉換為標籤後才會出現。如果你嘗試與使用較舊軟件版本的人分享有標籤的備忘錄,對方不會看到標籤 (如果標籤位於提醒事項的標題或備忘錄中,則會以純文字顯示)。
使用「智慧型列表」
「提醒事項」app 的內置「智慧型列表」能讓快速查看你各個列表中的所有提醒事項。你甚至可建立自訂「智慧型列表」,以根據你所定的規則自動集合提醒事項。符合「智慧型列表」標籤和篩選條件規定的提醒事項會自動加到該列表中。
「智慧型列表」只適用於你在 iCloud 帳戶建立的列表。
查看精選「智慧型列表」的提醒事項
「提醒事項」app 的主畫面會顯示內置的「智慧型列表」,並會自動整理好你的提醒事項,以在快速檢視畫面顯示:
「今日」顯示你標示為今日到期的所有提醒事項。它也會顯示已逾期的提醒事項。
「已安排」顯示你所有已設定到期日 (過去、今日和未來) 的提醒事項。
「已加上旗標」顯示你已指派旗標的所有提醒事項。
「全部」顯示所有提醒事項,按列表整理。
「智慧型列表」包括你所有自訂列表的提醒事項。在「已安排」、「全部」和「已加上旗標」的「智慧型列表」,你可以點一下,並選擇「顯示已完成的項目」來涵蓋你已完成的提醒事項。
你可能還會看到「已分配予我」和「Siri 建議」的「智慧型列表」。「已分配予我」會顯示已分配給你的共享列表中的所有提醒事項。「Siri 建議」則會根據你的「郵件」和「訊息」,顯示建議建立的提醒事項。
建立自訂「智慧型列表」
在「提醒事項」app 的主畫面,點一下「加入列表」。
請在系統要求時選擇你的 iCloud 帳戶。輸入列表名稱,然後點一下「轉換為智慧型列表」。

選擇此列表要用的標籤。你亦可點一下以下任何篩選條件來設定。
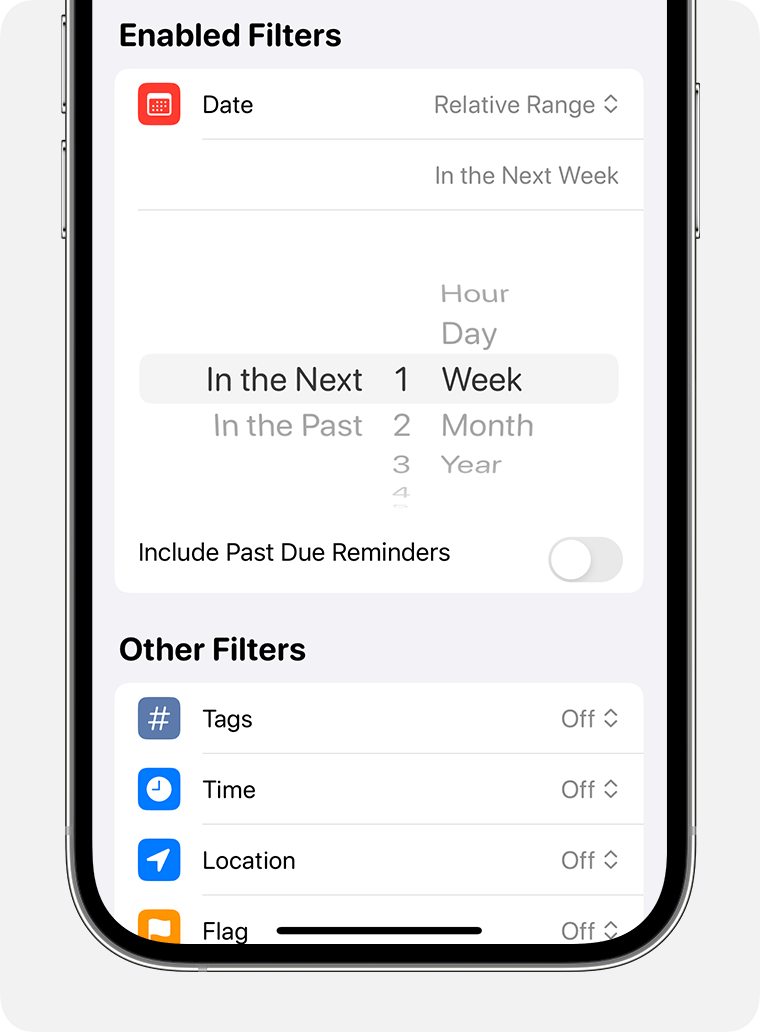
日期:將期限為指定時期範圍的提醒事項加到列表,並由你選擇日期或相對時期範圍,例如下星期或過去兩個月。
時間:將期限為特定時間的提醒事項加到列表,例如早上、下午、黃昏或晚上。
地點:將符合指定地點的提醒事項加到列表。
旗標:將已加上旗標的提醒事項加到列表。
優先次序:將有同樣優先次序 (高、中或低) 的提醒事項加到列表。
選擇顏色和圖示/表情符號以自訂列表,讓列表一目了然。
點一下「完成」。
你亦可以將一般列表1 轉換為「智慧型列表」:
查看提醒事項列表時,點一下。
點一下「顯示列表資料」。
向下捲動到圖示下方,然後點一下「轉換為智慧型列表」。2
1.無法轉換為 共享列表「智慧型列表」。
2. 一般列表一旦轉換為「智慧型列表」,便無法重新轉換為一般列表。
