如何在 iPhone 或 iPad 分享 Apple Music 播放列表
本文說明如何使用訊息、電郵或 AirDrop 分享播放列表,或如何將播放列表分享到 Facebook、Instagram 或其他社交媒體 app。此外,如果你有加入 Apple Music 服務計劃,不妨了解如何將播放列表分享到 Apple Music 個人檔案。
如何使用訊息、電郵或 AirDrop 分享播放列表
開啟「音樂」app。
開啟播放列表。
在播放列表頂部,點一下。
點一下「分享播放列表」。
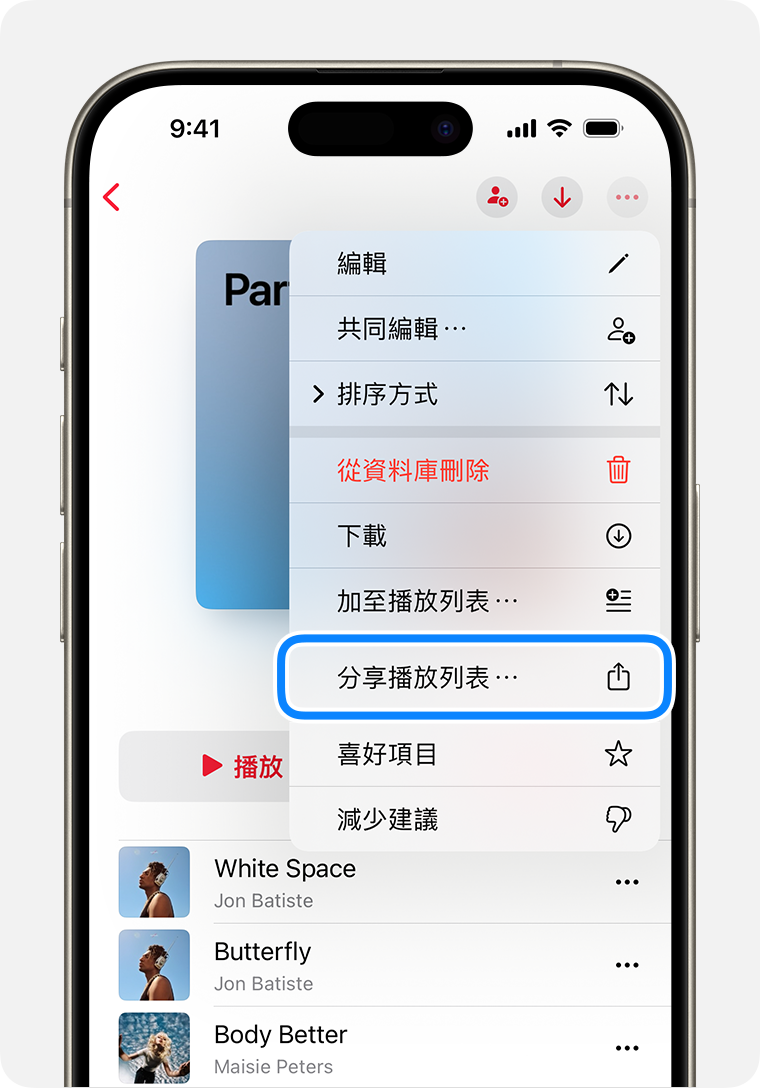
5. 在分享表單從以下各項中選擇:
點一下「AirDrop」,然後從附近的 Apple 裝置中選擇。進一步了解 AirDrop。
點一下「訊息」、「郵件」或第三方訊息 app,輸入聯絡人,然後點一下「傳送」。如果看不到要分享到的 app,請確定你已在 iPhone 或 iPad 安裝該 app。然後,在分享表單向左掃查看各 app,並點一下。
如何將播放列表分享到 Facebook、Instagram、Snapchat 或其他社交媒體 app
開啟「音樂」app。
開啟播放列表。
在播放列表頂部,點一下。
點一下「分享播放列表」。
在分享表單的 app 部分,點一下 Facebook、Instagram、Snapchat 或其他社交媒體 app。如看不到要分享到的 app,請確定你的 iPhone 或 iPad 已安裝該 app。然後,在分享表單向左掃查看各 app,並點一下。
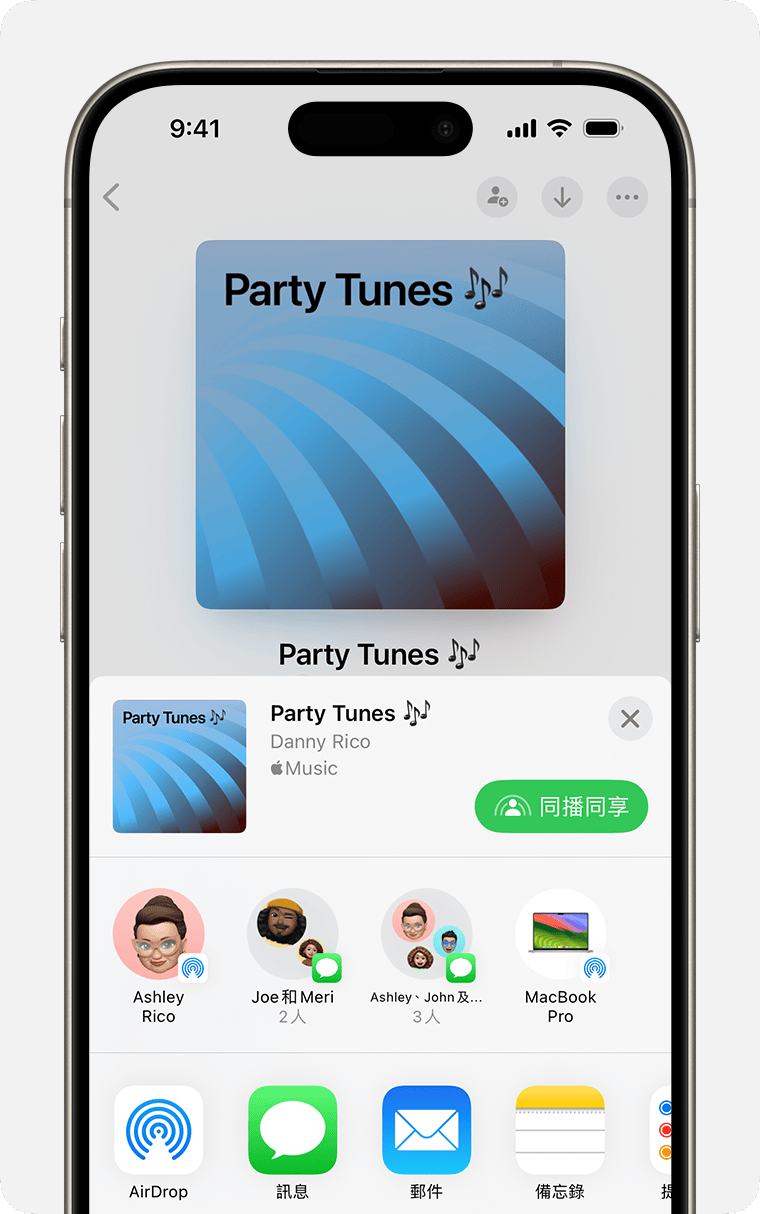
如何將播放列表分享到 Apple Music 個人檔案
如果你有 Apple Music 個人檔案,你可以將播放列表設為公開,讓所有在 Apple Music 上搜尋的人都可以找到。
開啟「音樂」app。
在 Apple Music app 頂部點一下或你的相片。
如果你有個人檔案,請點一下「檢視個人檔案」。如沒有,請點一下「建立個人檔案」。
點一下「編輯」。
選擇你想在個人檔案和 Apple Music 搜尋結果中分享的播放列表,以及取消選擇你想隱藏的播放列表。
點一下「完成」。
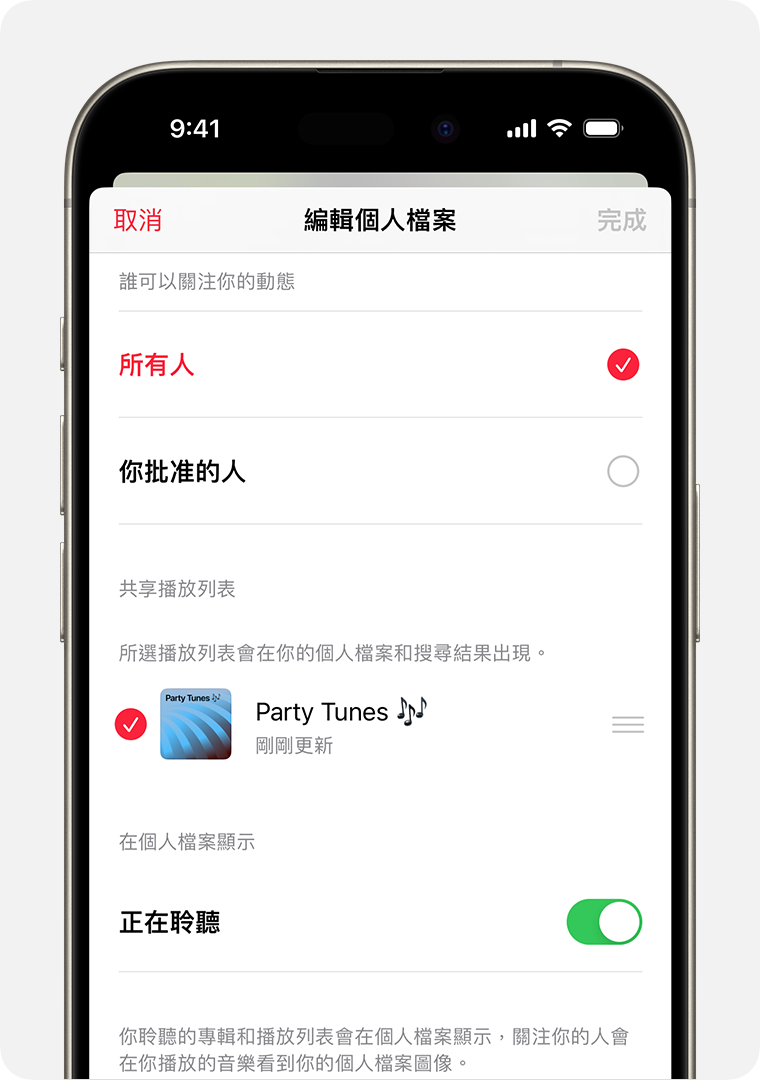
共同編輯播放列表
了解如何在 iPhone、iPad 或 Android 的 Apple Music 與他人共同編輯播放列表
Facebook、Instagram 和 Snapchat 並非於所有國家和地區適用。
Apple Music 的適用情況視乎國家或地區而定。了解你國家或地區可用的內容和服務。
對於非 Apple 製造產品,或者並非由 Apple 控制或測試的獨立網站,其相關資訊的提供不應詮釋為受到 Apple 所推薦或認可。Apple 對於第三方網站或產品的選擇、表現或使用,概不承擔任何責任。Apple 對於第三方網站的準確性或可靠性不作任何聲明。如需進一步資料,請聯絡相關供應商。
