如何在 iPhone、iPad 或 iPod touch 上開啟 ZIP 檔案
如要透過電郵發送大型檔案或建立封存檔,ZIP 檔案可助你節省空間。以下說明如何壓縮檔案、解壓縮 ZIP 檔案或執行其他操作。
在 iPhone 或 iPod touch 上
如要共享大型檔案或多個檔案,壓縮檔案會佔用較少的儲存空間,且因檔案較小而可更快傳送。了解如何在 iPhone 或 iPod touch 上壓縮或解壓縮檔案。
如何在 iPhone 或 iPod touch 上建立 ZIP 檔案
打開「檔案」app 並選擇位置,例如「我的 iPhone」或「iCloud 雲碟」。
點一下, then tap Select. Choose one or more files.
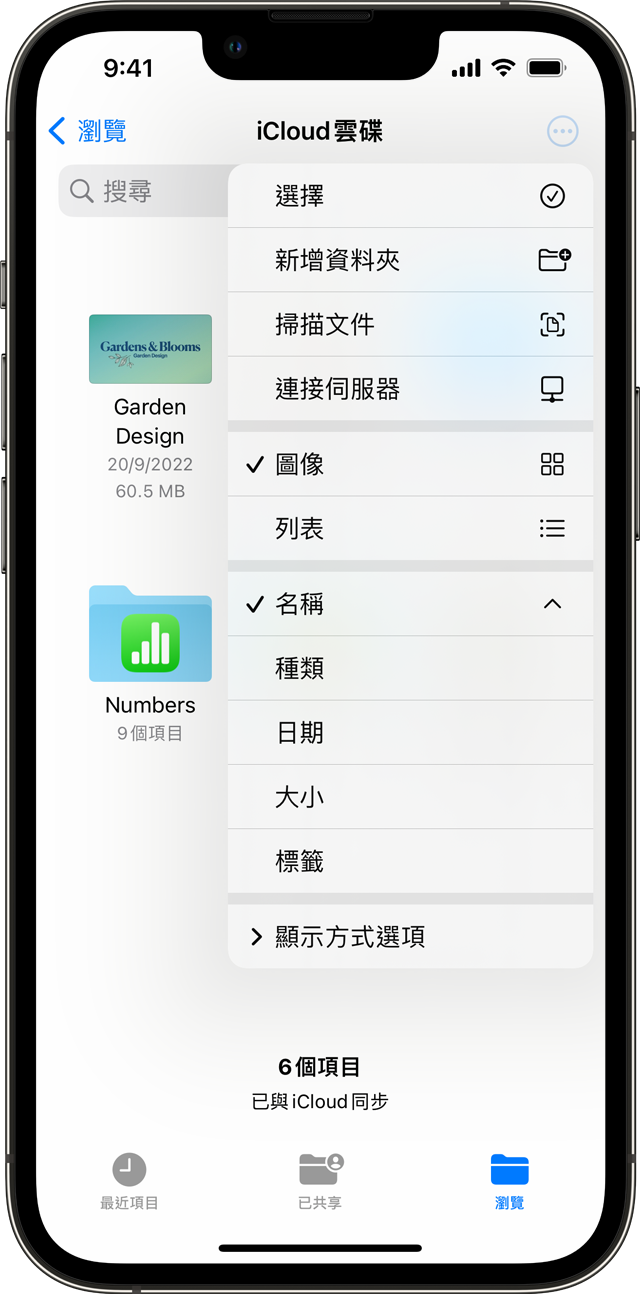
點一下右下方的 in the lower right, then tap Compress.
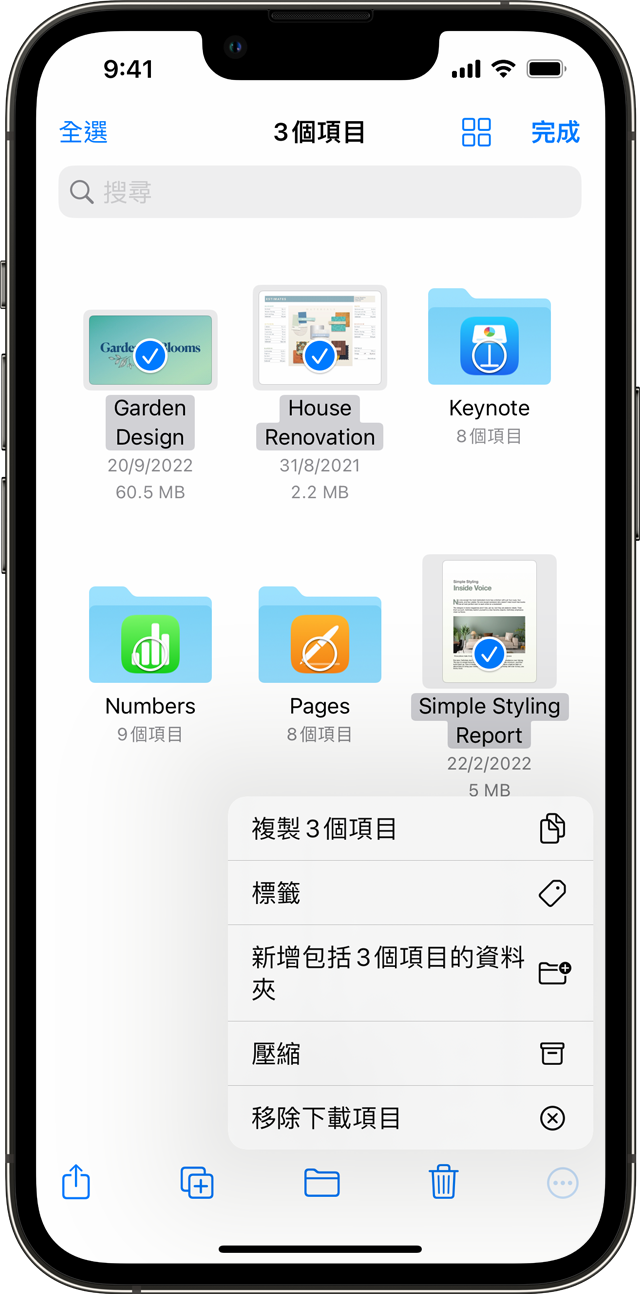
如果你只選擇了一個檔案,同名的 ZIP 檔案會儲存到該資料夾。如果你選擇了多個檔案,則名為 Archive.zip 的 ZIP 封存檔會儲存到該資料夾。如要更改名稱,請觸碰並按住 ZIP 封存檔,然後選擇「重新命名」。
如何在 iPhone 或 iPod touch 上開啟 ZIP 檔案
打開「檔案」app,然後找出要解壓縮的 ZIP 檔案或封存檔。
點一下該 ZIP 檔案或封存檔。
系統就會建立內含有關檔案的資料夾。如要更改名稱,請觸碰並按住該資料夾,然後點一下「重新命名」。
點按打開資料夾。
在 iPad 上
如要共享大型檔案或多個檔案,壓縮檔案會佔用較少的儲存空間,且因檔案較小而可更快傳送。了解如何壓縮或解壓縮 iPad 上的檔案。
如何在 iPad 上建立 ZIP 檔案
開啟「檔案」app 並選擇位置,例如「我的 iPad」或「iCloud 雲碟」。
點一下「選擇」,然後選擇一個或多個檔案。
點按「更多」,然後點按「壓縮」。
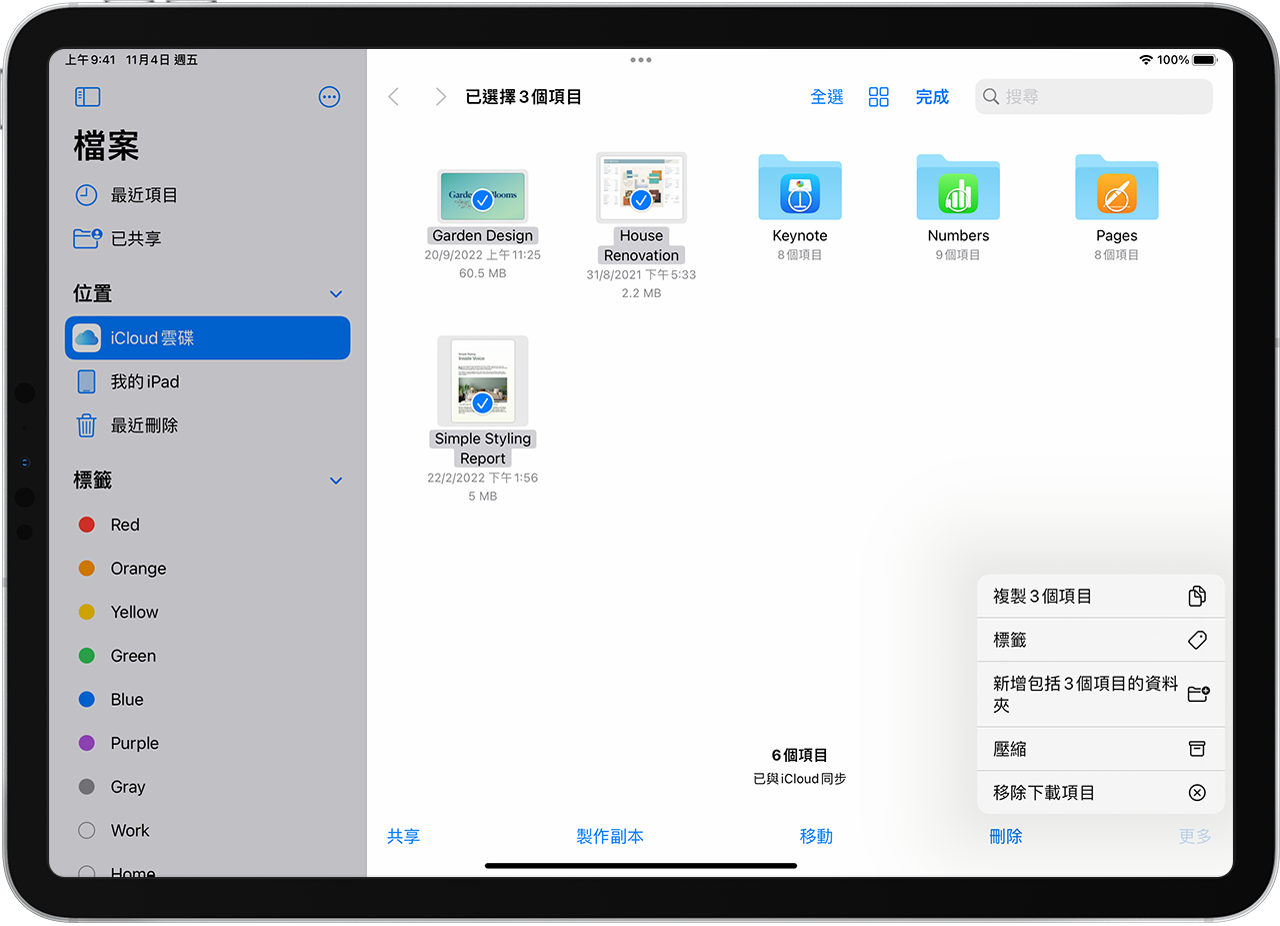
如果你只選擇了一個檔案,同名的 ZIP 檔案會儲存到該資料夾。如果你選擇了多個檔案,則名為 Archive.zip 的 ZIP 封存檔會儲存到該資料夾。如要更改名稱,請觸碰並按住 ZIP 封存檔,然後選擇「重新命名」。
如何在 iPad 上打開 ZIP 檔案
打開「檔案」app,然後找出要解壓縮的 ZIP 檔案或封存檔。
點一下該 ZIP 檔案或封存檔。
系統就會建立內含有關檔案的資料夾。如要更改名稱,請觸碰並按住該資料夾,然後點一下「重新命名」。
需要進一步協助?
你可以在「檔案」app 中解壓縮 .ar、.bz2、.cpio、.rar、.tar、.tgz 或 .zip 檔案。
如果檔案過大而無法以一般附件的形式傳送,你也可以嘗試使用郵包投送。
想與朋友或同事共享多個檔案嗎?請嘗試在「iCloud 雲碟」中共享資料夾。
