在 iMovie 中更改片段的背景
在 iPhone、iPad 或 Mac 版 iMovie 中,使用綠色螢幕效果更改影片背景。
你可以使用 iMovie 的綠色螢幕效果,將影片片段重疊在背景影片片段、相片或其他影像上。首先,在綠色或藍色螢幕前錄製你的拍攝對象。之後,將該片段加到 iMovie 時間軸中的背景片段上。最後,在 iMovie 中使用綠色螢幕效果,背景片段就會在拍攝對象的後方顯示。
在綠色或藍色螢幕前錄製影片
在綠色或藍色螢幕前,使用 iPhone、iPad、iPod touch 或其他相機錄製影片。如果影片的拍攝對象是綠色或身穿綠色衣物,請在藍色背景前錄影;如果影片的拍攝對象是藍色或身穿藍色衣物,則請在綠色背景前錄影。
在 iPhone 或 iPad 版 iMovie 中使用綠色螢幕效果
在專案開啟時,在時間軸中加入背景影片片段或靜態影像。
捲動時間軸,讓播放磁頭 (白色直線) 顯示在背景片段上方。
點一下,點一下列表中的類別,然後點一下以選擇綠色螢幕片段。
點一下,然後點一下「綠色/藍色螢幕」。綠色螢幕片段就會加到時間軸的背景片段上方。
在檢視器中,點一下「自動」就可以自動移除片段中的綠色或藍色部分。你也可以在檢視器中點一下片段中的顏色,將該顏色移除。
裁剪或移動背景影片片段,以配合綠色螢幕片段的長度。由於這兩個片段已相連,因此當你在時間軸中重新整理片段時,它們就會一起移動。
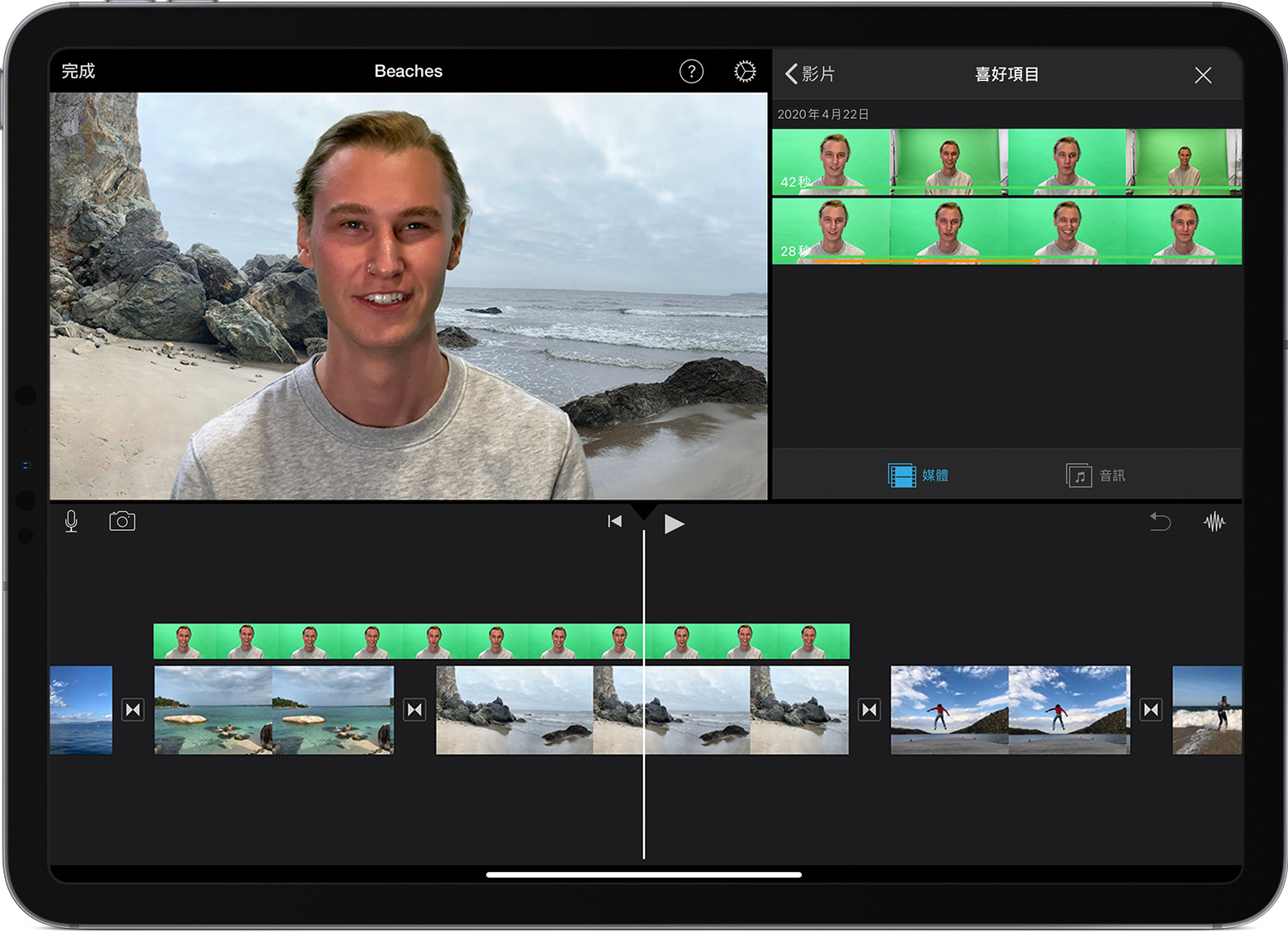
在 iPhone 或 iPad 上調整綠色螢幕效果
你可以在加入綠色螢幕效果後作出調整。點一下你要在時間軸中調整的綠色螢幕片段,然後使用任何綠色螢幕控制項目加以調整:
更改要從綠色螢幕片段移除的綠色或藍色量:點一下「調整」按鈕,然後左右拖曳「強度」滑桿。
裁剪綠色螢幕片段中的某些部分:點一下「遮罩」按鈕,然後拖曳角落。
在 Mac 版 iMovie 中使用綠色螢幕效果
在專案開啟時,在時間軸中加入背景影片片段或靜態影像。
在時間軸中的背景片段上方加入綠色螢幕片段。
裁剪或移動背景影片片段,以配合綠色螢幕片段的長度。由於這兩個片段已相連,因此當你在時間軸中重新整理片段時,它們就會一起移動。
如果影片覆疊控制項目沒有顯示,請按一下檢視器上方的 above the viewer, then choose Green/Blue Screen from the pop-up menu.
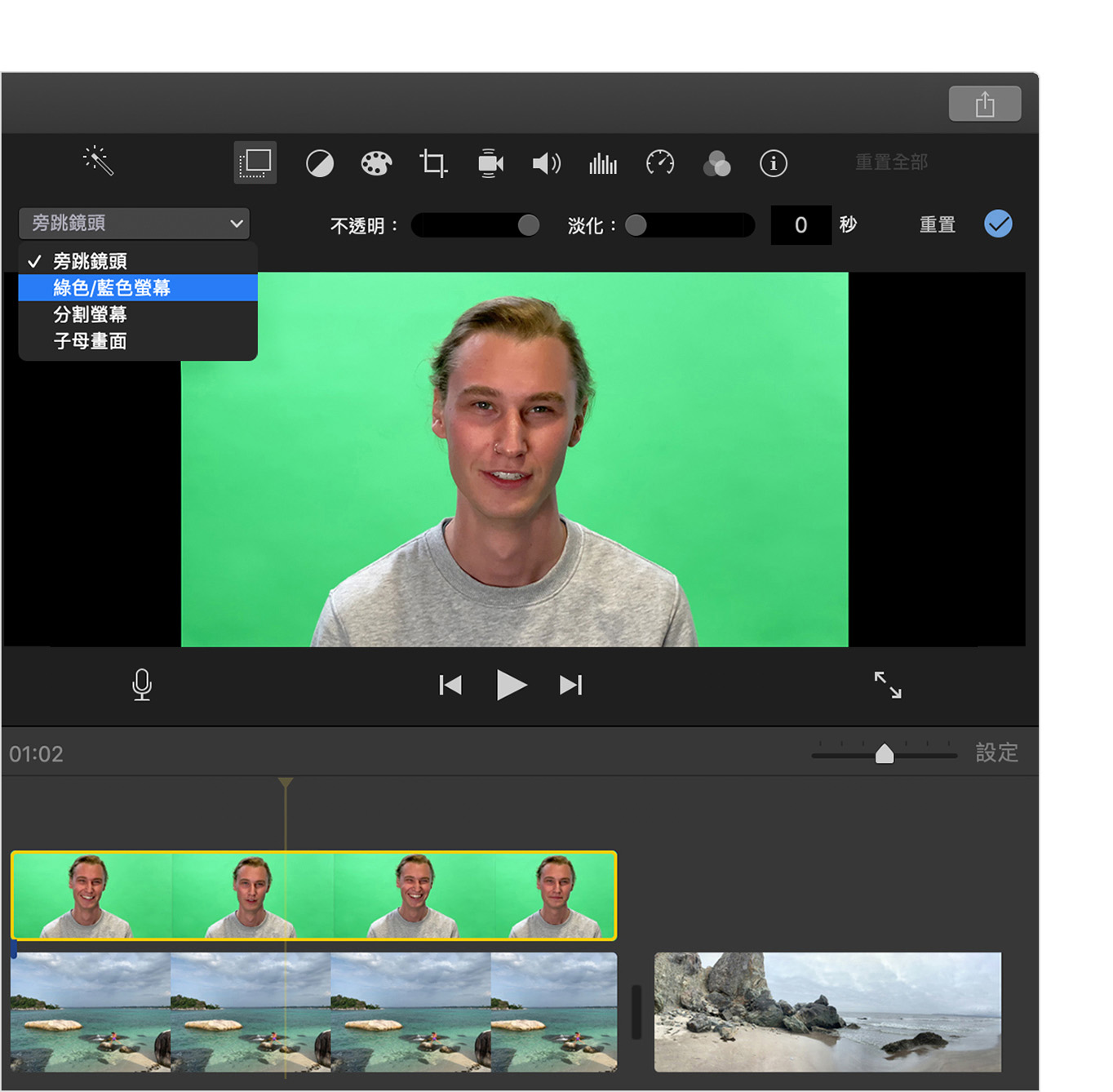
In the viewer, iMovie removes the green or blue from the green-screen clip to reveal the background clip behind your subject. Because the clips are connected, the two clips move together if you rearrange clips in the timeline.
iMovie 移除的顏色,是根據你在彈出式選單中選擇綠色/藍色螢幕時,播放磁頭所在的影格主色而定。如果播放磁頭下的影格無法代表片段中其餘內容的顏色,請調整播放磁頭的位置並重新套用效果。
在 Mac 上調整綠色螢幕效果
你可以在加入綠色螢幕效果後作出調整。在時間軸選擇綠色螢幕片段,按一下,然後使用任何綠色螢幕控制項目來進行調整。
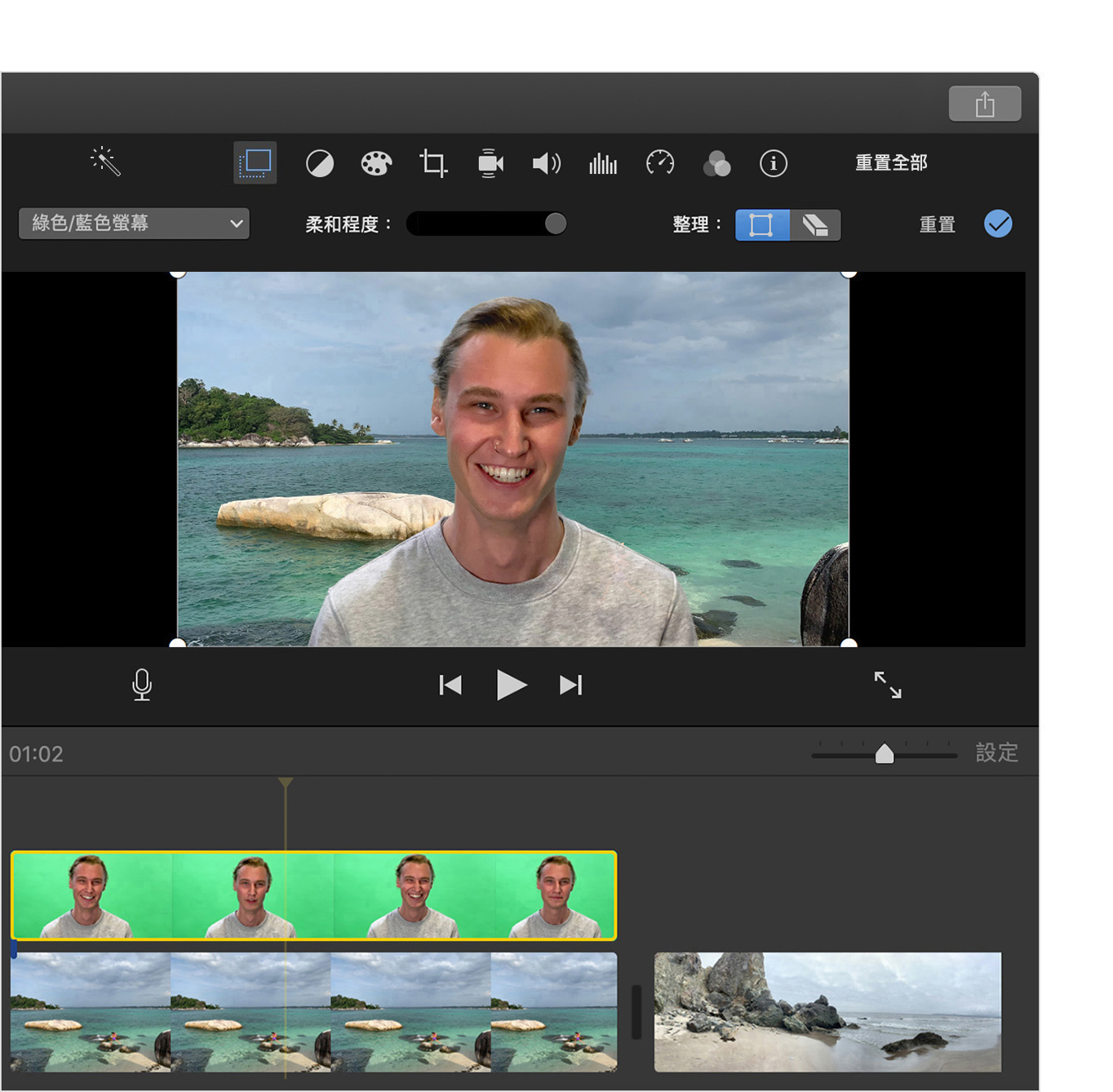
調整綠色螢幕片段之間的過場效果:拖曳「柔和程度」控制項目。
要在綠色螢幕片段中將某範圍分離,請按一下,然後拖移檢視器框的角落。
要遮蓋綠色螢幕片段的一部分,請按一下,然後在檢視器中於片段上拖移。