使用 Finder 在 Mac 與 iPhone、iPad、iPod touch 之間分享檔案
在 macOS Catalina 或之後版本,你可以使用 Finder 在 iOS 或 iPadOS 裝置與 Mac 之間分享檔案。
如果你使用 macOS Mojave 或較舊版本,或者使用 Windows PC,請使用 iTunes 在電腦和 iOS 或 iPadOS 裝置之間分享檔案。
其他分享方式
了解在 Mac 與裝置之間分享檔案的其他方法。這些功能可以無線運作。
「iCloud 雲碟」讓你安全地透過 iPhone、iPad、iPod touch、Mac 或 PC 取用所有文件。無論使用什麼裝置,你都可以在有需要時隨時隨地取用最新狀態的文件。
透過「接手」,你可以在某部裝置上建立文件、電郵或訊息,然後在另一部裝置繼續撰寫。「接手」功能除了適用於各種 Apple app (例如:「郵件」、Safari、「地圖」、「訊息」、「提醒事項」、「日曆」、「通訊錄」、Pages、Numbers 和 Keynote 等),還適用於某些第三方 app。
AirDrop 讓你與附近的其他 Apple 裝置即時分享相片、影片、文件等等。
使用 Finder 分享檔案的所需條件
支援「檔案共享」功能的 iOS 或 iPadOS app。
查看可以與 Mac 分享檔案的 iOS 和 iPadOS app
開啟 Finder 視窗。
使用 USB 連接線將 iPhone、iPad 或 iPod touch 連接到電腦。
在 Finder 中選擇裝置。了解如果你的電腦無法識別裝置應怎樣處理。
按一下「檔案」分頁,查看哪些 app 可以分享檔案。如果看不到「檔案」部分,即表示你的裝置沒有任何可以分享檔案的 app。
按一下 app 旁邊的三角形,查看可以分享的檔案。
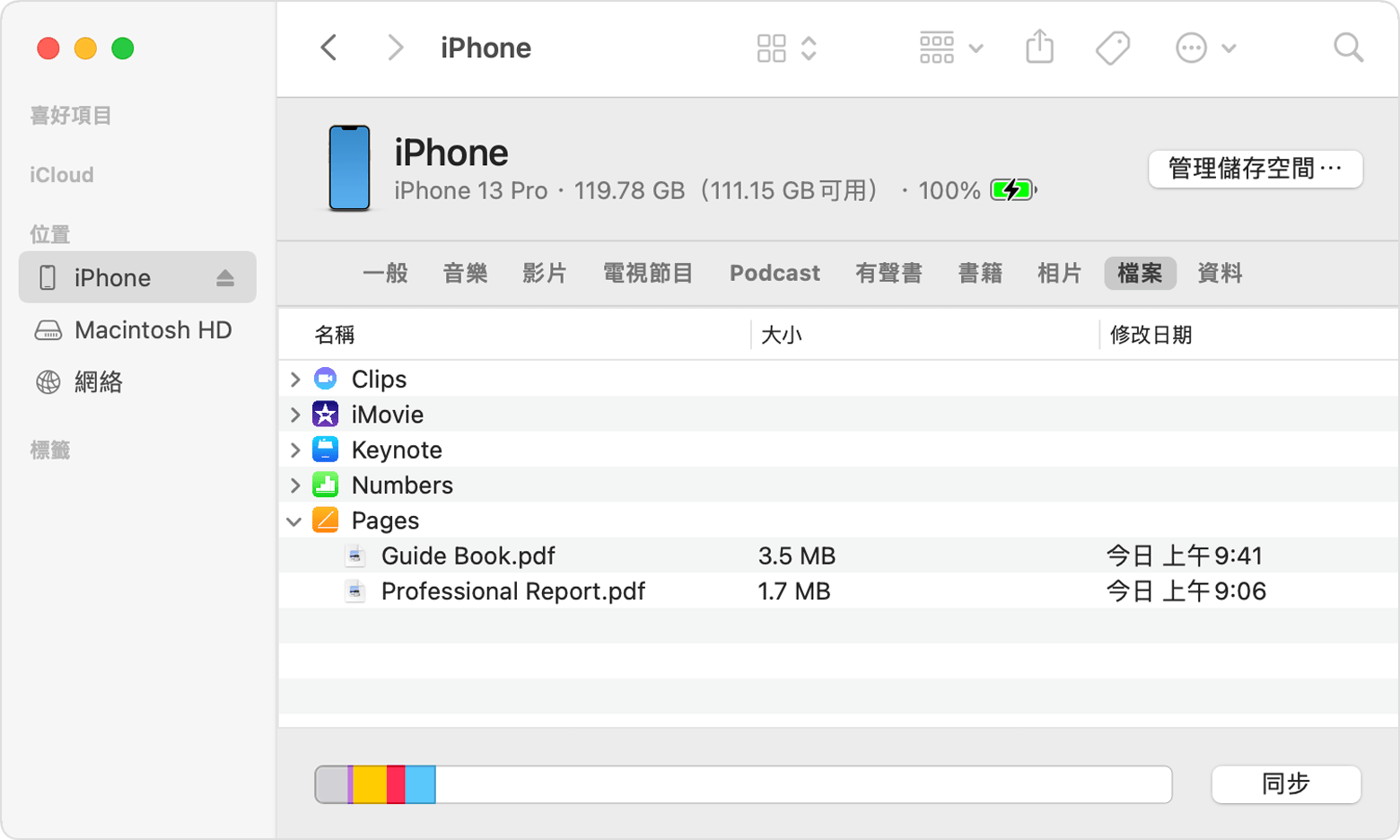
從 Mac 複製到裝置
選擇要複製的檔案。只選擇該 app 支援的檔案。如需查看受支援的檔案,請查看 app 的使用手冊。
將檔案拖移到裝置上的 app,Finder 就會將檔案複製到裝置。
從裝置複製到 Mac
選擇要複製的檔案。
將檔案拖移到電腦上的資料夾,Finder 就會將檔案複製到電腦。
開啟共享檔案
在 iPhone、iPad 或 iPod touch 上,使用你從「檔案」分頁選擇的 app 開啟從電腦分享的檔案。
視乎檔案類型,部分 app 無法在其他 app 或位置開啟檔案。當裝置連接到電腦時,你可以在 Finder 的「檔案」分頁中查看檔案列表。
備份共享檔案
iCloud 或電腦備份裝置時,也會備份共享檔案。
如果你從 iOS 或 iPadOS 裝置刪除包含共享檔案的 app,這些共享檔案亦會從裝置、iCloud 或電腦備份一併刪除。為免遺失共享檔案,請先將檔案複製到電腦後,再從裝置中刪除 app。
從裝置刪除共享檔案
在 Mac 上開啟 Finder 視窗。
使用 USB 連接線將裝置連接到電腦。
在 Finder 中選擇裝置。了解如果你的電腦無法識別裝置應怎樣處理。
在「檔案」部分的列表中選擇 app。
在「文件」列表中,選擇要刪除的檔案,然後按下鍵盤上的 Delete 鍵。
當 Finder 要求你確認時,請按一下「刪除」。
你或可透過其他方式從 app 中刪除檔案,詳情請參閱 app 的使用手冊。
