你需要 iMessage (Apple 的一項功能) 才能傳送訊息效果。了解 iMessage 與 SMS/MMS 訊息的分別。視乎網絡供應商規定,傳送 SMS/MMS 或需另付費用。在沒有 Wi-Fi 的情況下使用 iMessage,可能會產生流動數據費用。
傳送含有效果的訊息
有了訊息效果,你可以使用泡泡效果來更改訊息泡泡的外觀,或使用全螢幕動畫來呈現畫面動畫。你更可以在使用泡泡效果、全螢幕動畫的同時新增 Memoji 貼圖。
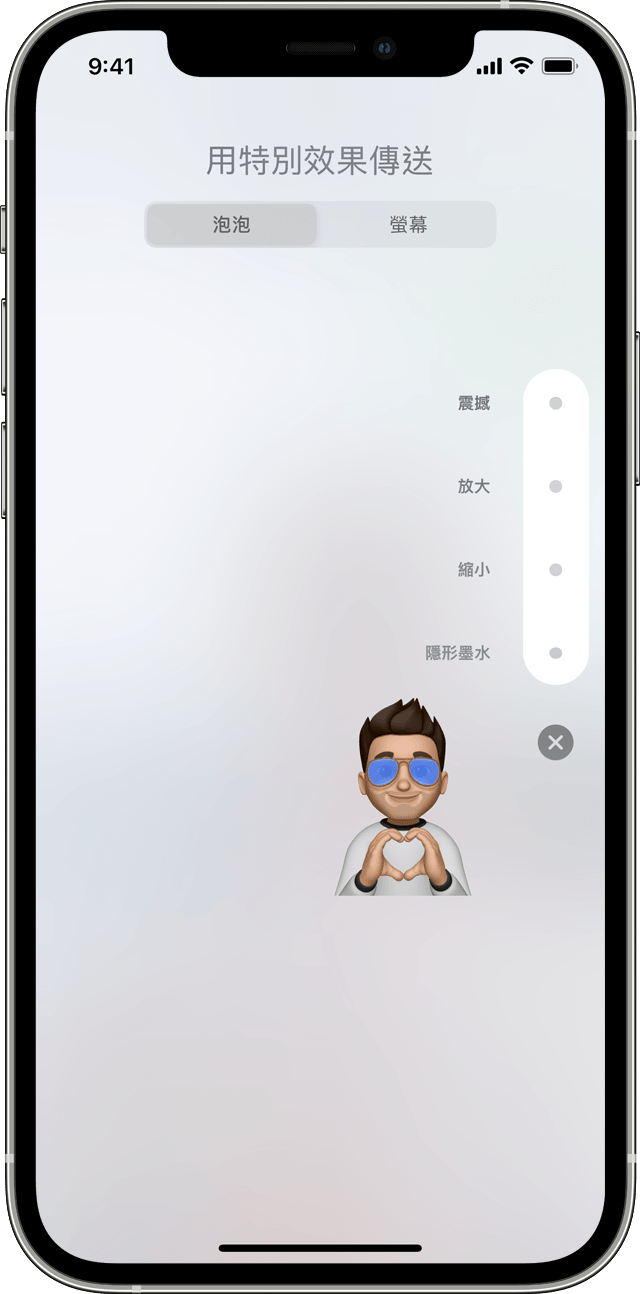
新增泡泡效果
- 開啟「訊息」app,然後點一下「編寫」按鈕
 撰寫新訊息,或者前往現有的對話。
撰寫新訊息,或者前往現有的對話。 - 輸入訊息或插入相片,然後觸碰並按住「傳送」按鈕
 。
。 - 點一下灰點
 來預覽泡泡效果。
來預覽泡泡效果。 - 點一下「傳送」按鈕
 。
。
如要重播所收到的訊息效果,請點一下訊息下的「重播」按鈕 ![]() 。如果無法收到泡泡效果,請檢查「減少動態效果」設定。
。如果無法收到泡泡效果,請檢查「減少動態效果」設定。

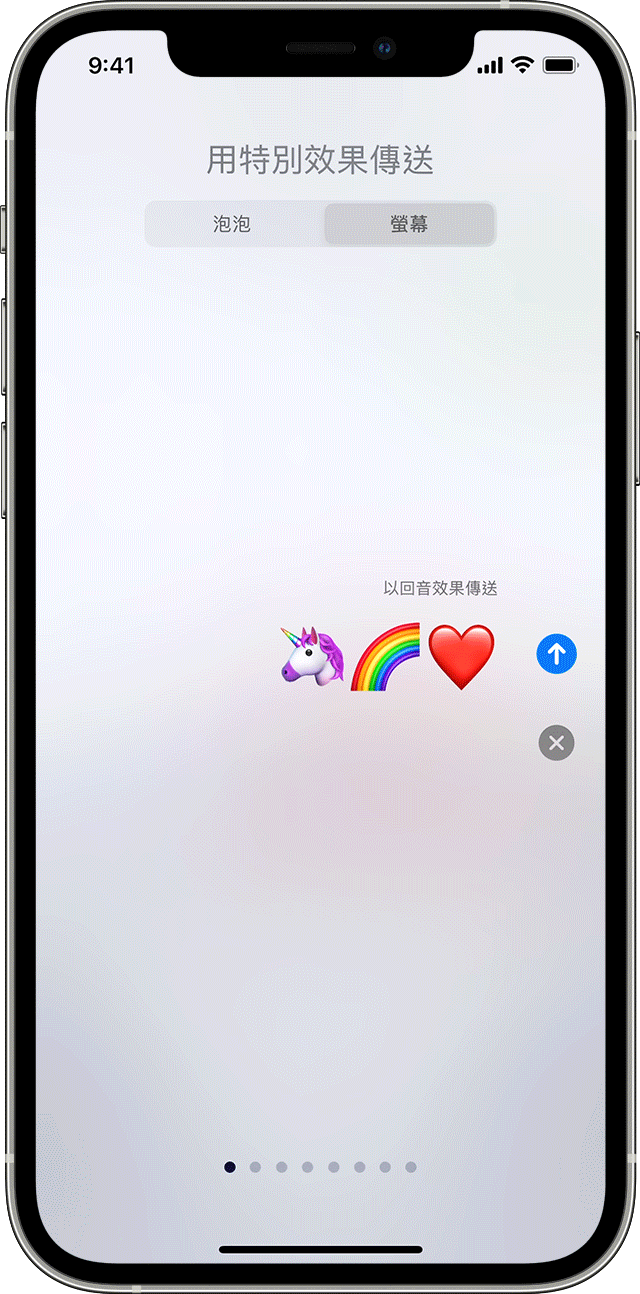
新增全螢幕效果
- 開啟「訊息」app,然後點一下「編寫」按鈕
 撰寫新訊息,或者前往現有的對話。
撰寫新訊息,或者前往現有的對話。 - 輸入訊息。
- 觸碰並按住「傳送」按鈕
 ,然後點一下「螢幕」。
,然後點一下「螢幕」。 - 向左滑動以查看全螢幕效果。
- 點一下「傳送」按鈕
 。
。
如要重播所收到的訊息效果,請點一下訊息下的「重播」按鈕 ![]() 。如果無法收到全螢幕效果,請檢查「減少動態效果」設定。
。如果無法收到全螢幕效果,請檢查「減少動態效果」設定。


傳送含有相機效果的訊息
相機效果可以讓對話更生動。你可以快速建立和分享相片或影片,並加上 Memoji、濾鏡、文字、有趣的貼圖等項目。步驟如下:
- 開啟「訊息」app 並點一下「編寫」按鈕
 撰寫新訊息,或者前往現有的對話。
撰寫新訊息,或者前往現有的對話。 - 點一下「相機」按鈕
 。
。 - 點一下「效果」按鈕
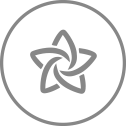 ,然後選擇一種效果,例如 Memoji*
,然後選擇一種效果,例如 Memoji*  或 iMessage app。你可以在相片或影片中加入多種效果。
或 iMessage app。你可以在相片或影片中加入多種效果。 - 選擇要使用的效果後,點擊「完成」。
- 點一下「傳送」按鈕
 或點一下「完成」,以加入個人訊息。如果不想傳送相片,請點一下相片右上角的
或點一下「完成」,以加入個人訊息。如果不想傳送相片,請點一下相片右上角的  圖示。
圖示。

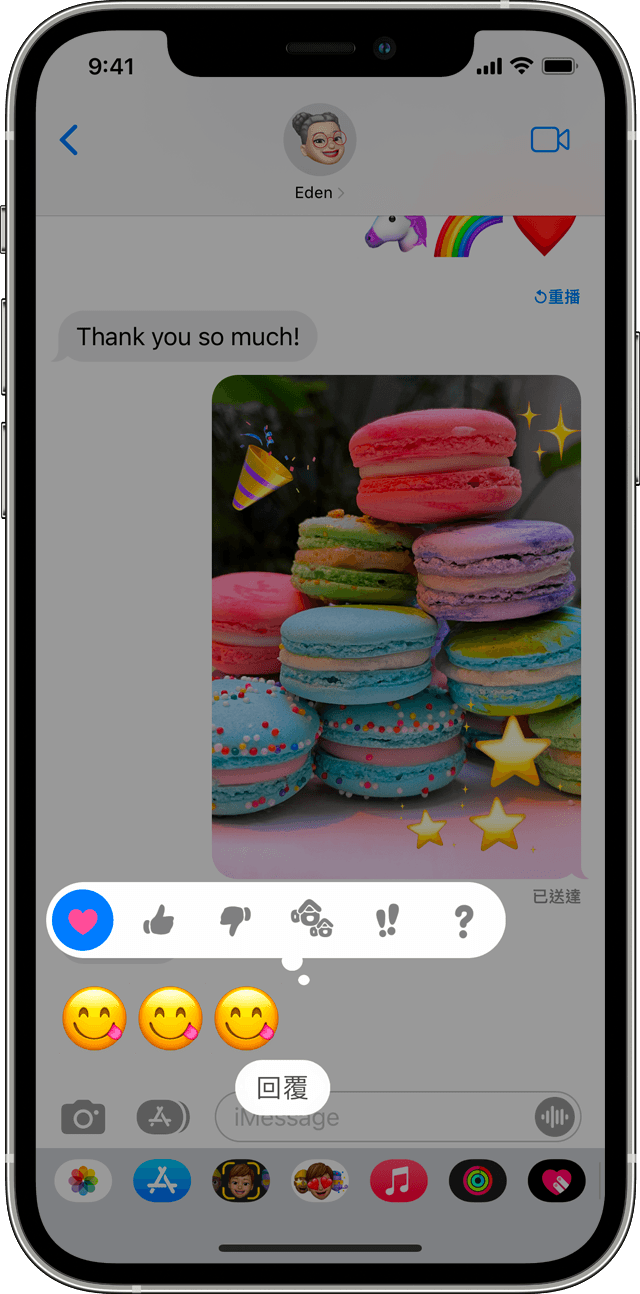
使用表情符號來回應訊息
你可使用點按回應,利用讚好或愛心等表情符號來快速回覆訊息。方法如下:
- 在「訊息」中開啟對話。
- 點兩下你想回應的訊息泡泡或相片。
- 選擇你想傳送的點按回應。
你也可以在群組訊息中使用「點按回應」。如要查看誰用了「點按回應」回覆,請點一下該點按回應。

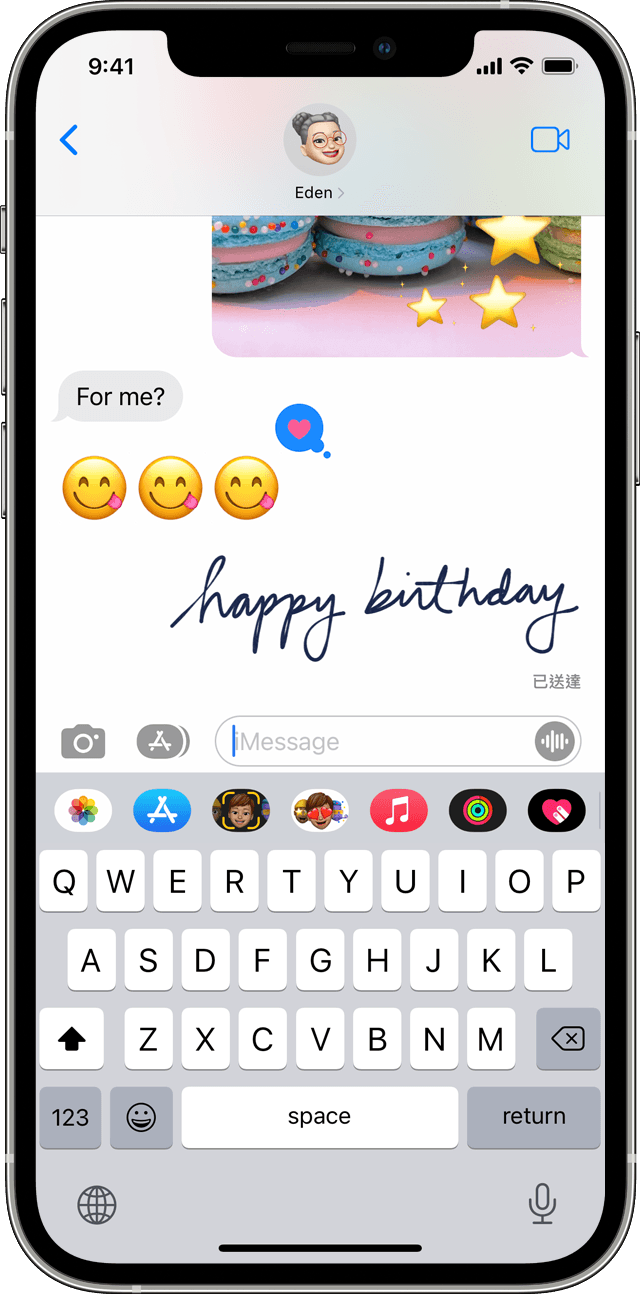
傳送手寫訊息
你可新增手寫便條,撰寫個人化的訊息。你的朋友和家人將會看到訊息動畫,彷彿訊息就在他們面前手寫完成。如要傳送手寫字條,請按照以下步驟操作:
- 開啟「訊息」app,然後點一下「編寫」按鈕
 撰寫新訊息,或者前往現有的對話。
撰寫新訊息,或者前往現有的對話。 - 如使用 iPhone,請轉為橫向,然後點一下鍵盤上的
 。如使用 iPad,則無需轉為橫向,只需點一下鍵盤上的
。如使用 iPad,則無需轉為橫向,只需點一下鍵盤上的  便可。
便可。 - 編寫你的訊息,或選取螢幕底部的其中一個選項。
- 如果需要重新開始,點一下「還原」或「清除」。完成時,請點一下「完成」。然後點一下「傳送」按鈕
 。
。