在 iPhone 或 iPad 上的「檔案」app 中尋找檔案
了解如何使用「檔案」app 尋找和編輯檔案。
如何在「檔案」app 中尋找檔案
在 iPhone 或 iPad 上,開啟「檔案」app。在主畫面上看不到藍色的「檔案」app 圖示?只需向下輕掃,然後搜尋「檔案」app 即可。
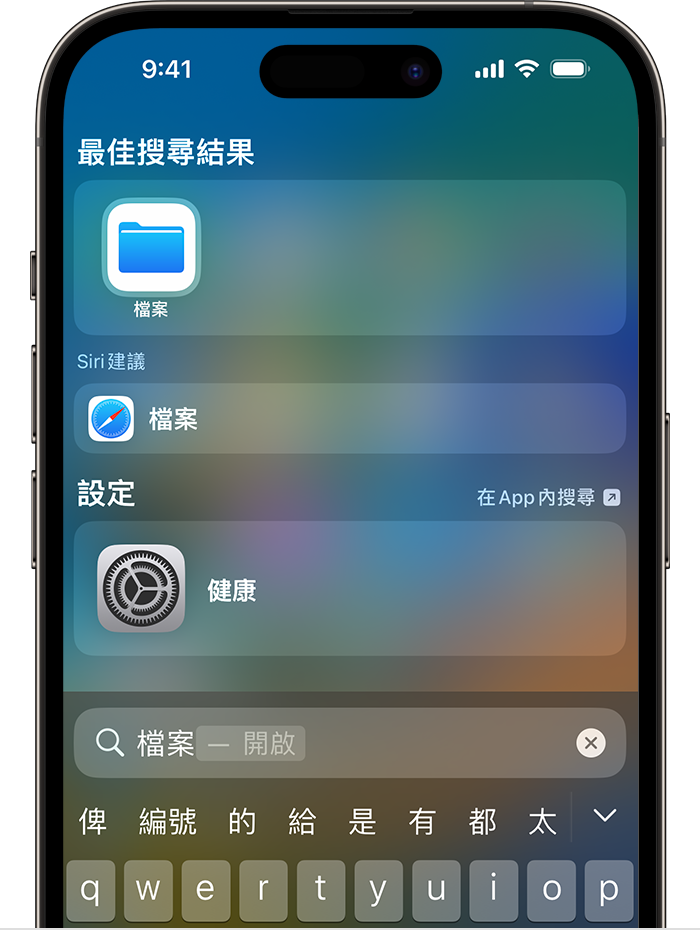
在「檔案」app 中,搜尋或瀏覽所需檔案。
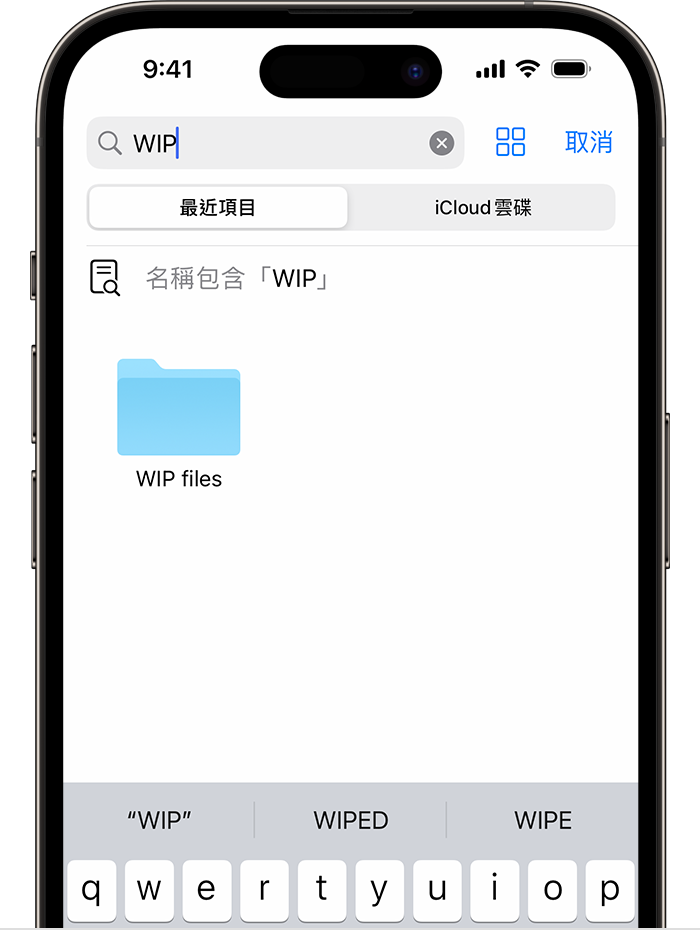
使用「檔案」app 管理檔案
在 iPhone 或 iPad 上,你可以在「檔案」app 中儲存和編輯檔案。
「檔案」app 儲存的檔案類型
在「位置」下的「我的 [裝置]」中,你可以找到儲存在所用裝置本機上的檔案。
在「位置」下的「iCloud 雲碟」中,你可以找到同步到「iCloud 雲碟」的檔案和資料夾,包括 Pages、Numbers、Keynote 文件等。
你也可以在所連接的其他雲端服務和 app 中尋找檔案,例如 Box、Dropbox、OneDrive、Adobe Creative Cloud、Google Drive 等。
「檔案」app 並不包含相片圖庫,但你可以將「iCloud 雲碟」或其他雲端服務中的相片儲存到「檔案」app 中。
「檔案」app 不支援受密碼保護的 zip 資料夾或目錄。
如何在「檔案」app 中編輯檔案
如要編輯檔案,只需點一下即可打開。視乎檔案類型,你可以:
使用「標記」繪圖、加入文字、加入簽名等
在 Pages、Keynote、Numbers 和其他 app 中編輯檔案
你也可以從「檔案」app 中刪除檔案。對儲存在「iCloud 雲碟」或其他雲端服務的檔案所作的變更,會在你的所有裝置上自動更新。
對於非 Apple 製造產品,或者並非由 Apple 控制或測試的獨立網站,其相關資訊的提供不應詮釋為受到 Apple 所推薦或認可。Apple 對於第三方網站或產品的選擇、表現或使用,概不承擔任何責任。Apple 對於第三方網站的準確性或可靠性不作任何聲明。如需進一步資料,請聯絡相關供應商。
