在 iPhone、iPad 或 Mac 上使用「已隱藏」相簿隱藏相片
透過「相片」app,你可以控制哪些相片和影片可供查看,哪些則要隱藏。
隱藏後的相片和影片會移到「已隱藏」相簿,不會在「圖庫」、其他相簿或主畫面的「相片」小工具中顯示。在 iOS 14 和之後版本中,你可以關閉「已隱藏」相簿,以完全隱藏相片。在 iOS 16、iPadOS 16.1 和 macOS Ventura 及之後版本中,「已隱藏」相簿預設為鎖定狀態,並需要認證才能解鎖。請確定你已為 Mac、iPhone 和 iPad
如果你有使用「iCloud 相片」
如何在 iPhone 或 iPad 上隱藏相片
開啟「相片」。
選取要隱藏的相片或影片。
點一下,然後點一下「隱藏」。
確認隱藏相片或影片。

在 iPhone 或 iPad 上取消隱藏相片
開啟「相片」,點一下「相簿」分頁。在 iPad 上,你可能需要先點一下左上角的側邊欄圖示,才會看到相簿。
向下捲動,並點一下「更多項目」下的「已隱藏」。
使用 Face ID 或 Touch ID 解鎖「已隱藏」相簿。
點一下要取消隱藏的相片或影片。
點一下,然後點一下「取消隱藏」。
尋找「已隱藏」相簿
開啟「相片」app。
點一下「相簿」標籤頁。
向下捲動,在「更多項目」下找出「已隱藏」相簿。在 iPad 上,你可能需要先點一下左上角的側邊欄圖示,才會看到相簿。
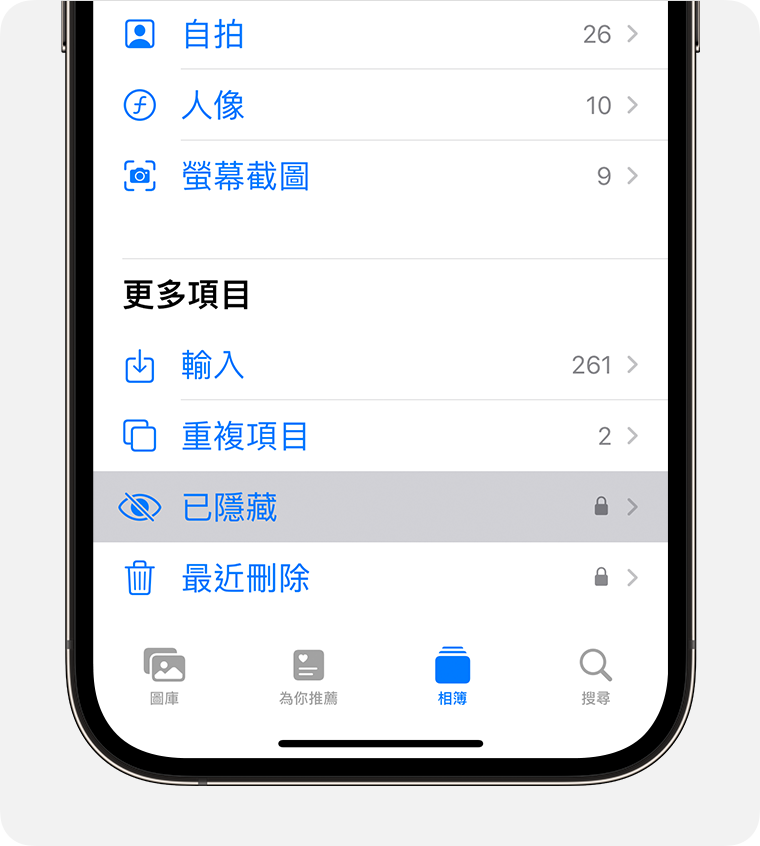
如要關閉「已隱藏」相簿:
前往「設定」,然後點一下「相片」。
向下捲動,然後關閉「已隱藏」相簿。
在 iPhone 或 iPad 上,系統會預設開啟並顯示「已隱藏」相簿。關閉「已隱藏」相簿後,你將無法在「相片」app 中查看任何隱藏的相片或影片。
如何在 Mac 上隱藏相片
開啟「相片」。
選取要隱藏的相片或影片。
按住 Control 鍵並按一下相片,然後選擇「隱藏相片」。你亦可以透過選擇「影像」>「隱藏相片」,從選單列隱藏相片,或者按下 Command-L 鍵隱藏相片。
確認隱藏相片或影片。
在 Mac 上取消隱藏相片
開啟「相片」。
在選單列中,選擇「顯示方式」>「顯示隱藏的相片相簿」。
在側欄中,選擇「已隱藏」。
使用 Touch ID 或登入密碼解鎖「已隱藏」相簿。
選擇要取消隱藏的相片或影片。
按住 Control 鍵並按一下相片,然後選擇「取消隱藏相片」。你亦可以在選單列中選擇「影像」>「取消隱藏相片」,或者按下 Command-L 鍵。
尋找「已隱藏」相簿
開啟「相片」。
選擇「顯示方式」>「顯示隱藏的相片相簿」。
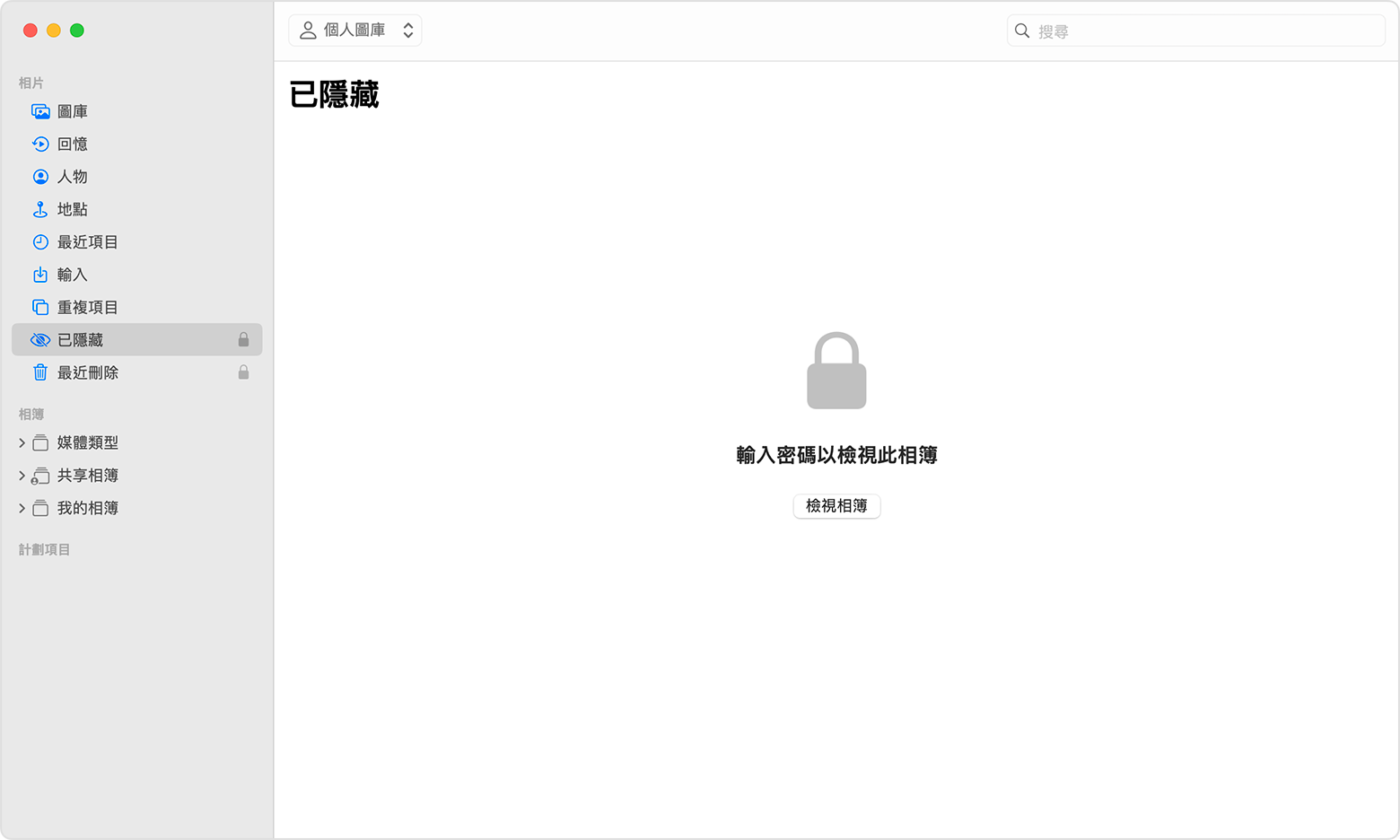
Mac 預設關閉「已隱藏」相簿。開啟「已隱藏」相簿後,你可以在側邊欄的「相片」下查看相簿。
