在 iPhone 或 iPad 上刪除相片
你可以刪除個別相片或影片,或者一次過刪除多張影像。你亦可以還原任何不小心刪除的項目。
刪除之前
請確定你已備份要保留的相片和影片。如果你有使用「iCloud 相片」,並在一部裝置上刪除了某張相片或某段影片,項目就會在所有其他登入了相同 Apple ID 的裝置上刪除。了解如何刪除「iCloud 相片」中的相片和影片。
如要查看裝置剩餘的儲存空間,請前往「設定」>「一般」>「[裝置] 儲存空間」。進一步了解如何管理裝置的相片儲存空間。
刪除相片或影片
當你刪除相片和影片後,這些項目就會移到「最近刪除」相簿並保留 30 天。30 天後,項目才會永久刪除。
如果你有使用「iCloud 相片」,並在一部裝置上刪除相片和影片,這些相片和影片亦會在其他裝置上刪除。
如果你透過連接電腦將相片加到 iPhone 或 iPad 中,便無法直接在裝置的「相片」app 中刪除相片。如果你嘗試從 iPhone 或 iPad 刪除相片時看到變灰,即表示你可能需要停止與電腦同步相片。了解如何停止與電腦同步相片。
如何刪除個別相片
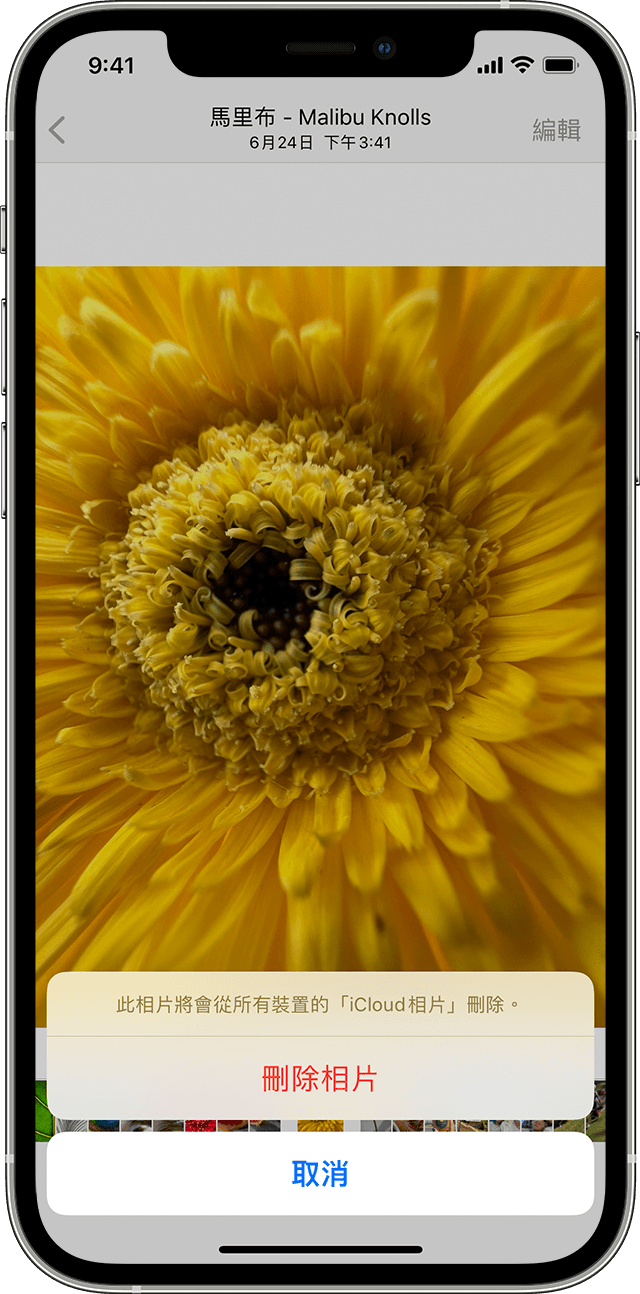
開啟「相片」。
在「圖庫」分頁中,點一下「所有相片」,然後選擇要刪除的相片或影片。
點一下,然後點一下「刪除相片」。
如何刪除多張相片
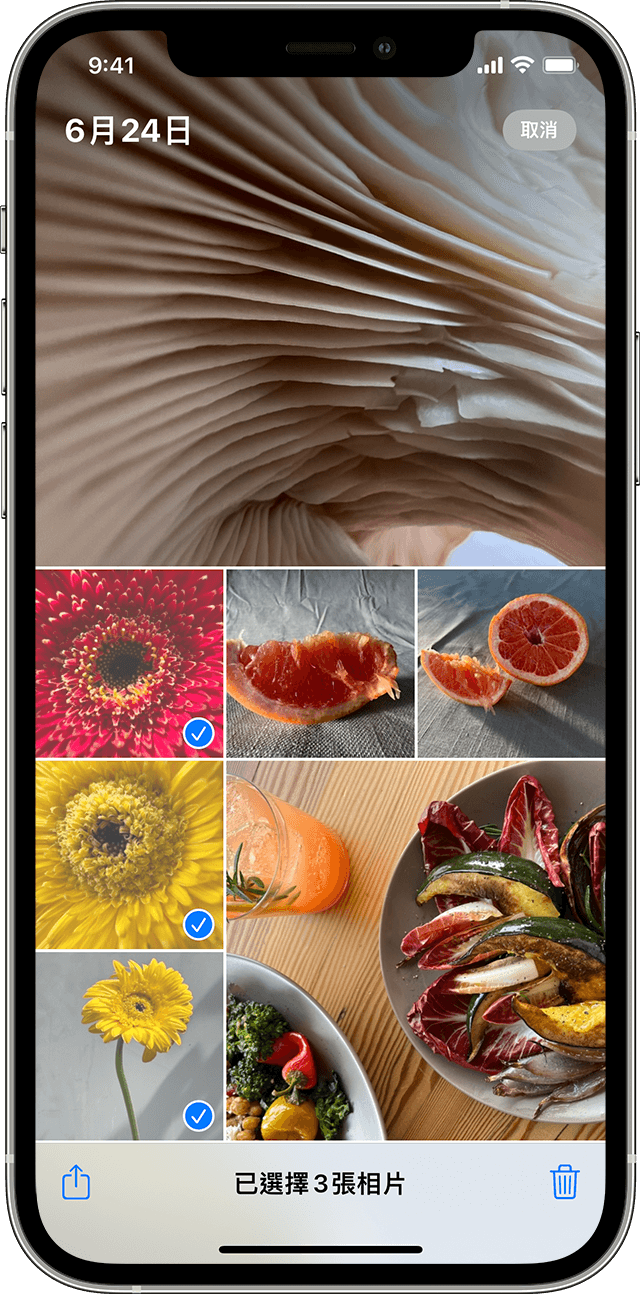
開啟「相片」。
在「圖庫」分頁中,點一下「所有相片」,然後點一下「選擇」。
點按多張相片,或者用手指在相片上滑動,即可選擇多張相片。
點一下,然後確認刪除項目。
在 iOS 16.1、iPadOS 16.1 和之後版本,你可開始「iCloud 共享相片圖庫」任何人都可刪除、新增或編輯「共享圖庫」中的項目。如果有其他人從「共享圖庫」刪除相片或影片,該相片或影片亦不會再向你顯示。只有在「共享圖庫」新增該相片或影片的人可將有關項目永久刪除,或從「最近刪除」資料夾還原。你有 30 天時間從「最近刪除」相簿取回相片或影片。
刪除重複的相片和影片
在「相片」app 點一下「相簿」。
點一下「更多項目」下的「重複項目」相簿。
點一下「合併」將重複項目合併。
點一下「合併 [數目] 個項目」以確認。
合併重複的相片時,手機會在圖庫中將最高畫質和相關資料結合成一張相片。其他重複相片會移至最近刪除相簿。
「重複項目」相簿適用於 iOS 16、iPadOS 16.1 和之後版本。重複項目刪除過程會自動進行,可能需花些時間。
還原已刪除的相片或影片
開啟「相片」,點一下「相簿」分頁。
點一下「更多項目」下的「最近刪除」相簿。
在 iOS 16、iPadOS 16.1 或之後版本中,請使用 Face ID 或 Touch ID 解鎖「最近刪除」相簿。
點一下「選擇」。
選擇要保留的相片或影片,然後點一下「還原」。如果你想還原相簿內所有相片和影片,請點一下「全部還原」。
點一下「還原相片」以確認。
如果你不小心刪除了相片或影片,你可以在 30 天內從「最近刪除」相簿中還原。還原後,相片和影片便會回到「圖庫」中。
預設解鎖「最近刪除」相簿
開啟「設定」app。
點一下「相片」。
關閉「使用 Face ID」。
在 iOS 16.1、iPadOS 16.1 或之後版本中,「已隱藏」和「最近刪除」相簿預設需要使用 Face ID 或 Touch ID 才能檢視。如果你關閉了「使用 Face ID」,「已隱藏」相簿亦會預設為解鎖狀態。了解如何隱藏相片。
永久刪除相片
開啟「相片」,點一下「相簿」分頁。
點一下「最近刪除」相簿。
在 iOS 16、iPadOS 16.1 或之後版本中,請使用 Face ID 或 Touch ID 解鎖「最近刪除」相簿。
點一下「選擇」。
選擇所需相片或影片,然後點一下「刪除」。如果你想刪除相簿內所有相片和影片,請點一下「全部刪除」。
點一下「刪除相片」以確認。
此相簿中的相片一經刪除,便無法還原。
