將備忘錄和檔案輸入「備忘錄」app
你可以擷取你在其他 app 中建立的文字檔,並將檔案輸入「備忘錄」app,讓所有備忘錄集中一處方便查看。
開始之前
將 iPhone、iPad 或 iPod touch 更新至最新版本的 iOS 或 iPadOS,或將 Mac 更新至最新版本的 macOS。
可輸入的文字檔格式
在 Mac 上,你可以將多種不同類型的文字檔輸入「備忘錄」。輸入檔案時,每個文字檔都會轉換為新的備忘錄。
「備忘錄」可以輸入下列檔案類型:
.txt
.rtf
.rtfd
.html
從 Evernote 輸入
在 Mac、iPhone、iPad 或 iPod touch 上,你可以輸入「Evernote 輸出」檔案 (.enex 檔)。每個 .enex 檔案可包含一筆或多筆備忘錄。當你輸入 .enex 檔案時,來自 Evernote 的每筆備忘錄都會在「備忘錄」中轉換為新的備忘錄。
如果 Evernote 的備忘錄載有「備忘錄」app 不支援的附件或功能,則該備忘錄在輸入時不會包含該附件或功能。
在 Mac 上輸入備忘錄
輸入文字檔或 .enex 檔案時,你可以將其加入 iCloud 備忘錄帳戶或「我的 Mac」帳戶。如果你將備忘錄儲存在 iCloud 上,所有備忘錄便會出現在你以 Apple ID 登入的裝置上。
開啟「備忘錄」app。
在「備忘錄」側邊欄中,按一下帳戶中你要使用的資料夾,以將備忘錄儲存在 iCloud 或「我的 Mac」。
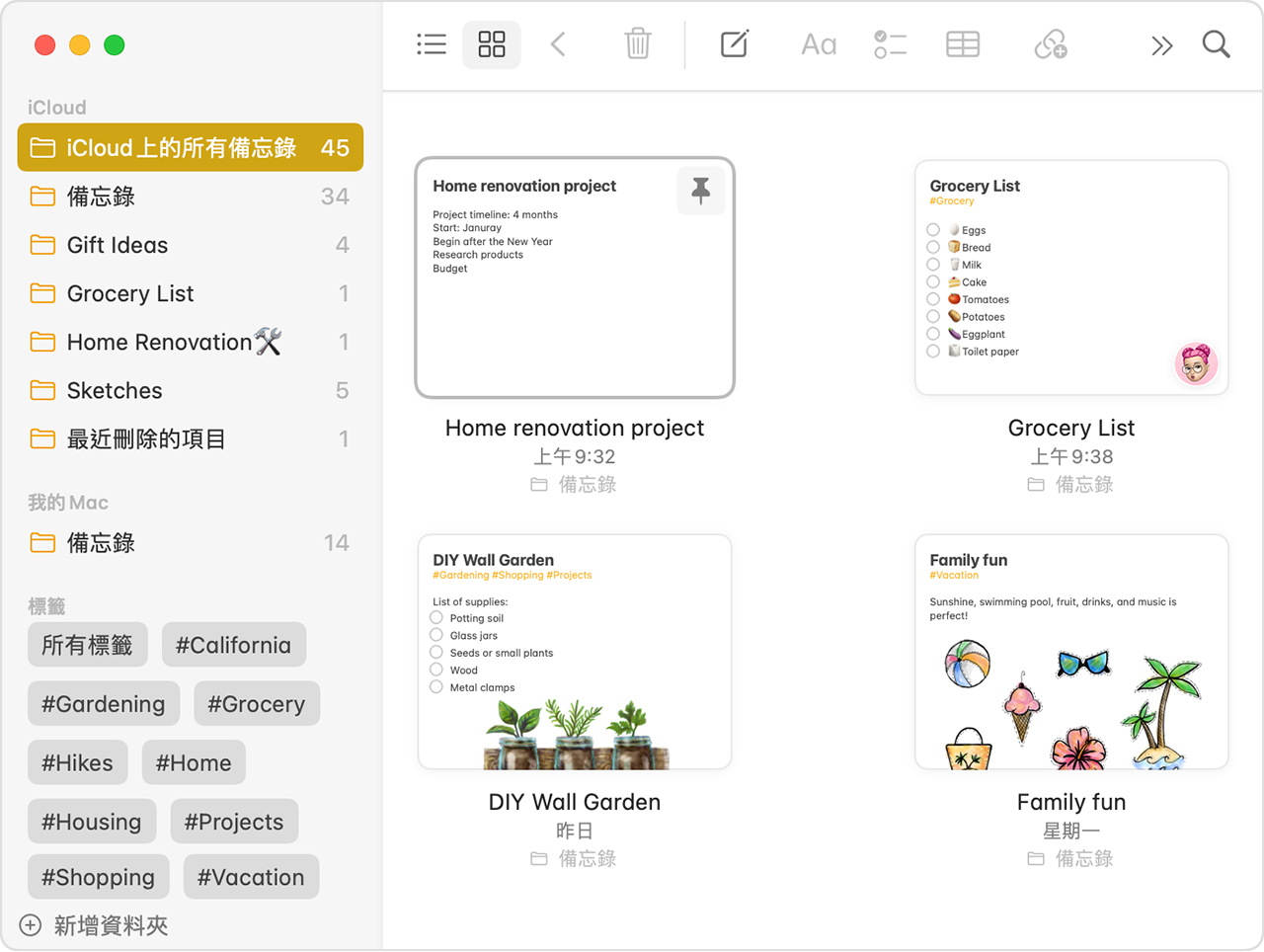
在選單列中,選擇「檔案」>「輸入至『備忘錄』」。
選擇要輸入的檔案或資料夾。如果你要輸入的備忘錄已歸入資料夾,請確保已選取「輸入時保留資料夾架構」。如果找不到此設定,請按一下左下角的「選項」。
按一下「輸入」。看到確認訊息時,請再按一下「輸入」。
輸入檔案後,「備忘錄」app 會出現名為「已輸入的備忘錄」的新資料夾。然後,你就可以將備忘錄移到所需的「備忘錄」資料夾中。
在 iPhone、iPad 或 iPod touch 上輸入備忘錄
你可以將「Evernote 輸出」檔案 (.enex 檔) 輸入到 iPhone、iPad 或 iPod touch 上的「備忘錄」。每個 .enex 檔案可包含一筆或多筆備忘錄。
當你輸入 .enex 檔案時,來自 Evernote 的每筆備忘錄都會在「備忘錄」中轉換為新的備忘錄。將檔案輸入「備忘錄」app 前,請先將 .enex 檔電郵給自己,或從電腦儲存到「iCloud 雲碟」。
使用「郵件」

開啟「郵件」,並點一下你要輸入到「備忘錄」的檔案所在的電郵。
觸碰並按住檔案,然後點一下「分享」,再點一下「備忘錄」。
檔案完成下載後,你會看到確認訊息。點一下「輸入備忘錄」。
使用「檔案」app
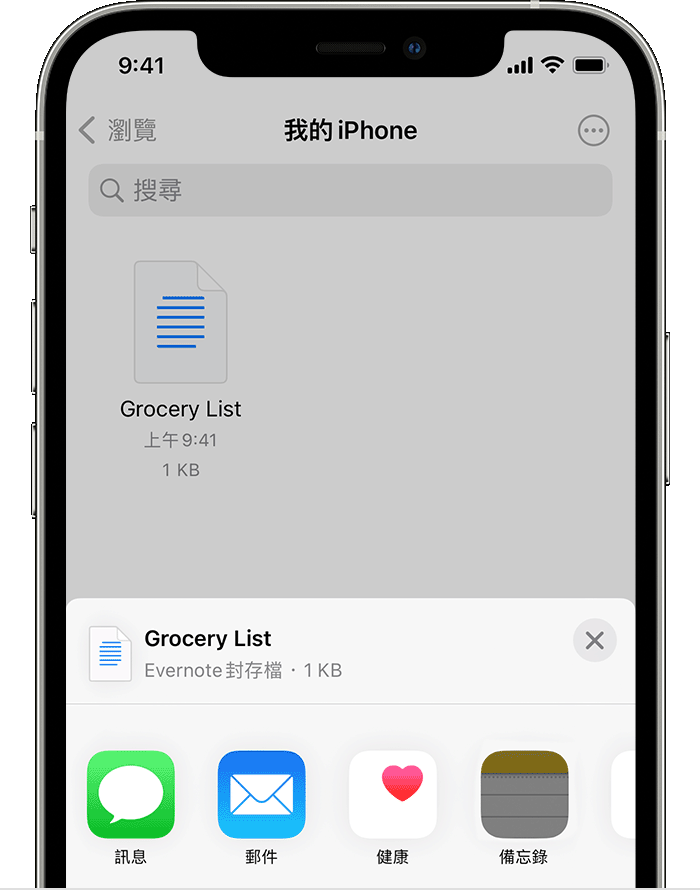
開啟「檔案」app,並前往你要輸入到「備忘錄」的檔案。
觸碰並按住檔案,然後點一下「分享」,再點一下「備忘錄」。
檔案完成下載後,你會看到確認訊息。點一下「輸入備忘錄」。
當你開啟「備忘錄」app 並選擇 iCloud 備忘錄時,會出現名為「已輸入的備忘錄」的新資料夾。如果你的「備忘錄」沒有與 iCloud 配合使用,則新資料夾會在「我的裝置」備忘錄中出現。
如果你沒有使用 iCloud,又沒有「我的裝置」可用,系統會在你點按「加至備忘錄」時顯示提示訊息。
更多內容
對於非 Apple 製造產品,或者並非由 Apple 控制或測試的獨立網站,其相關資訊的提供不應詮釋為受到 Apple 所推薦或認可。Apple 對於第三方網站或產品的選擇、表現或使用,概不承擔任何責任。Apple 對於第三方網站的準確性或可靠性不作任何聲明。如需進一步資料,請聯絡相關供應商。