在「相片」中找出圖庫狀態資料
- 在「相片」側邊欄中選擇「圖庫」。
- 在視窗頂端的工具列中,按一下「所有相片」。
- 捲動至視窗底部以查看狀態資料:
- 你圖庫中的相片和影片數量。
- 上次透過「iCloud 相片」更新圖庫的時間,以及在更新期間點擊「暫停」或「恢復」的選項。
- 無法同步至 iCloud 的項目數量。按一下「檢視」即可查看詳細資料。
- 只限此 Mac 上而不適用於其他裝置的項目數量 (如有)。
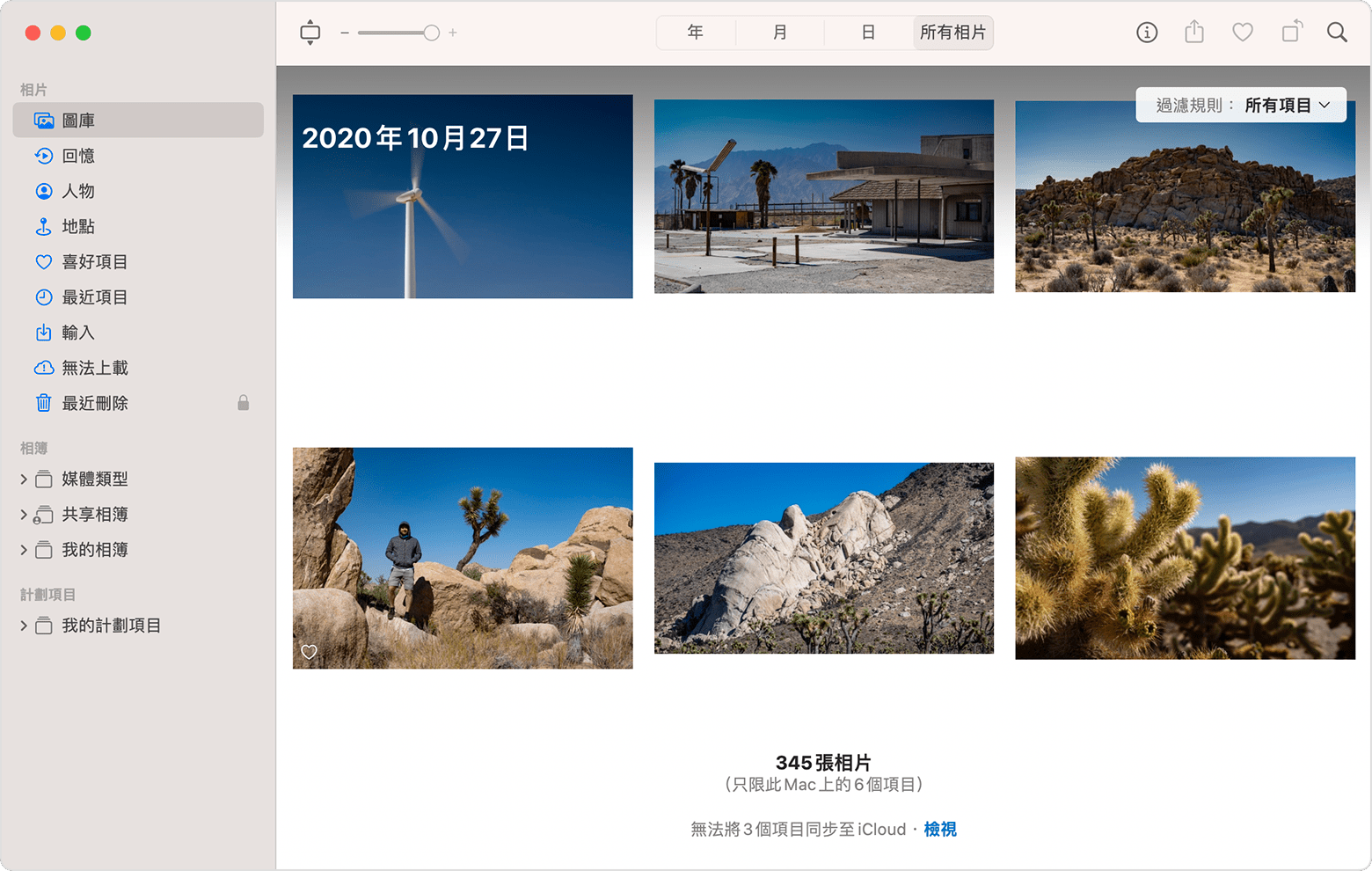
如果項目無法同步至 iCloud
如要查看哪些項目無法同步至 iCloud,請按一下「圖庫」視窗底部訊息旁邊的「檢視」按鈕,或者按一下側邊欄中的「無法上載」。你可以嘗試將「無法上載」相簿中的項目重新輸入到「相片」圖庫,以同步至「iCloud 相片」。
- 按下 Command-A 鍵選擇「無法上載」相簿中的所有項目,選擇「檔案」>「輸出」,然後選擇「輸出 [數目] 張相片的未修改原始檔」。
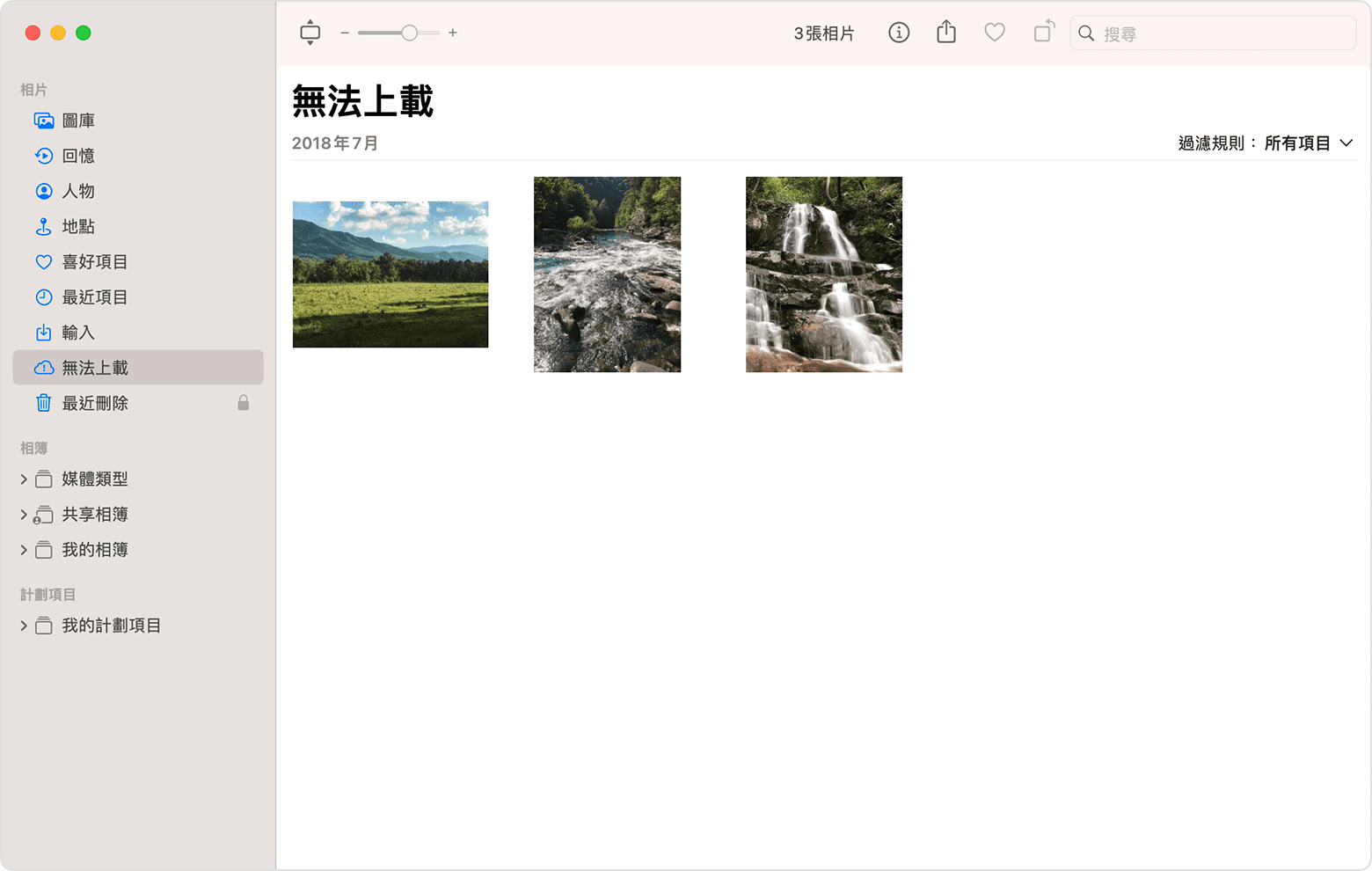
- 在隨後出現的對話框中,按一下「輸出」,選擇儲存位置,然後按一下「輸出原始檔」。
- 項目輸出後,請確保全部在相簿中仍處於已選狀態,然後選擇「影像」>「刪除 [數目] 張/段相片或影片」。
- 按一下「刪除」,然後按一下「好」。
- 在側邊欄中選擇「最近刪除」相簿,然後選擇「全部刪除」,或者只刪除你剛刪除的項目。
- 選擇「檔案」>「輸入」,然後選擇之前輸出的影像。如任何項目成功同步至「iCloud 相片」,你對受影響項目所作的修改或加入的關鍵字可能會遺失。
如果看到「只限此 Mac 上的項目」
如果你設定「相片」允許參考檔案 (即儲存在圖庫以外的相片和影片),「相片」會將其計算為「只限此 Mac 上的項目」。如要將這些項目統整到圖庫,以便上載到「iCloud 相片」並供其他裝置使用,請按照以下步驟操作:
- 在「相片」的選單列中,選擇「檔案」>「新增智慧型相簿」。
- 將智慧型相簿命名為「已參考」,並將條件設定為「相片是已參考」。按一下「確定」。
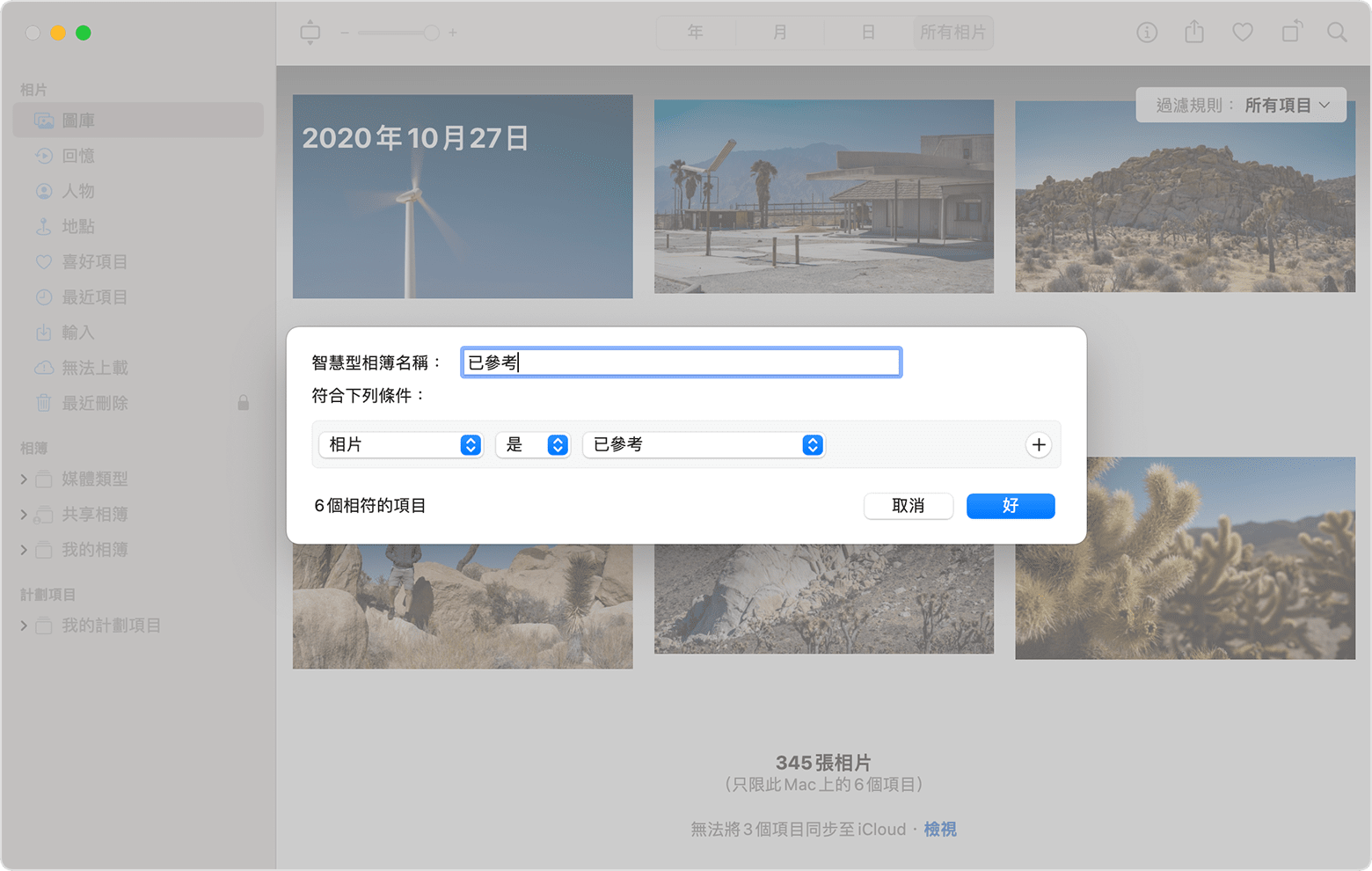
- 在側邊欄中選擇「已參考」相簿。
- 按下 Command-A 以選擇相簿中的所有項目,然後選擇「檔案」>「統整」。