在 iMovie 使用 4K 和 60 fps 的影片
在 iPhone、iPad 或 Mac 的 iMovie 中,你可以處理 4K 和每秒 60 格 (即 60 fps) 的影片,只要專案其中一段片段最初以 4K 或 60 fps 的格式錄製便可。
錄製 4K 或 60 fps 的影片
你可以設定 iPhone 或 iPad 錄製 4K 或 60 fps 的影片。如果你用於錄影的裝置並非 Apple 製造,請聯絡製造該裝置的公司,了解如何設定裝置錄製 4K 或 60 fps 的影片。
如要追求絕佳清晰度和品質,請以 4K 格式錄製和編輯影片。如要追求更流暢逼真的影像,則請以 60 fps 格式錄製和編輯影片。
在 iMovie 使用 4K 或 60 fps 的影片
錄製 4K 或 60 fps 的影片後,便可在 iMovie 的專案內加入影片片段。你可在同一專案中配搭 4K 和 60 fps 影片片段以及其他類型的影片片段和相片。
在 iPhone 或 iPad 使用 4K 或 60 fps 的影片
在 iPhone 或 iPad 的 iMovie 中,請確定你的專案至少含有一段 4K 或 60 fps 的影片片段。1 即使專案只有相片,你也可分享 4K 或 60 fps 影片。
在 Mac 使用 4K 或每秒 60 格的影片
在 Mac 的 iMovie 中,請確定你在專案內加入的第一段片段是 4K 或 60 fps 的影片片段。2 整個專案的格式以你在專案內加入的第一段片段為準。
如要確認專案的影片格式,請在時間軸的右上方按一下「設定」。目前專案的格式會在視窗中的「專案設定」下方顯示。
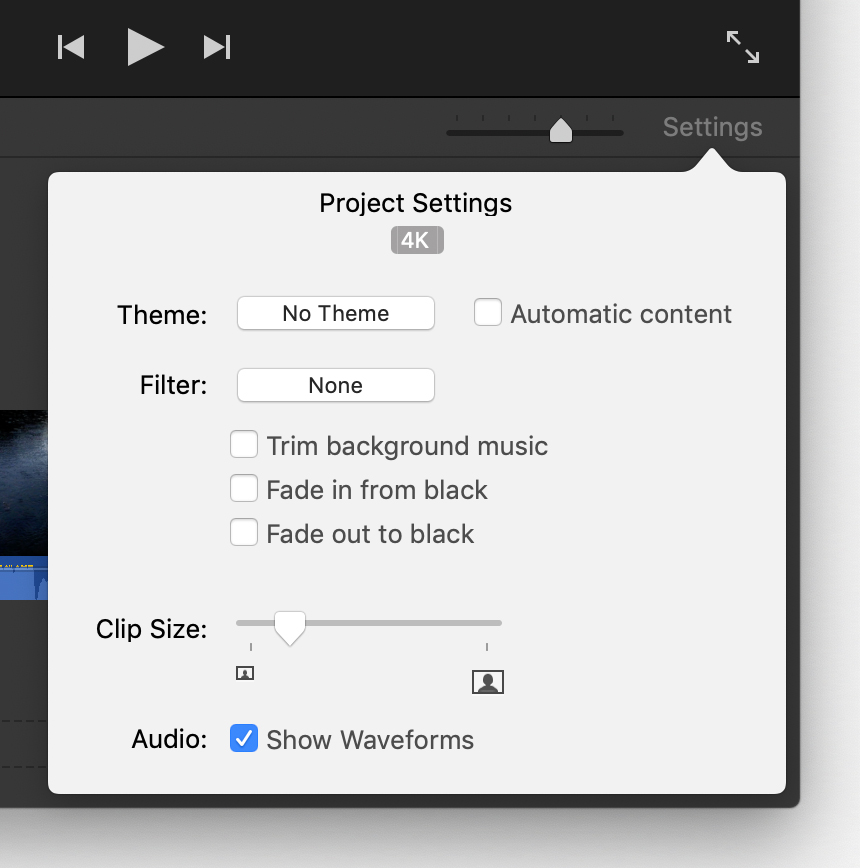
透過 iMovie 分享 4K 專案
你可以透過 iPhone、iPad 或 Mac 的 iMovie 分享 4K 專案。iMovie 會使用 4K UHD (30 fps) 格式以 3,840 x 2,160 解像度分享 4K 專案。
透過 iPhone 或 iPad 分享 4K 專案
在「專案」版面選取影片或預告片。
點一下 。
點一下「儲存影片」。
選擇「4K」。iMovie 會把你的影片輸出至「相片」app 內的「相片圖庫」。
你也可以從 iMovie 直接分享 4K 影片至 YouTube。在分享影片至其他網上位置時,影片可能會轉換至較低解像度。
透過 Mac 分享 4K 影片
在「專案」版面選取影片或預告片。
按一下。
按一下「檔案」。
在「分享」視窗的「解像度」彈出式選單中,選擇「4K」。
設定其他選項,按一下「下一步」,然後儲存你的影片。
你也可以從 iMovie 直接分享 4K 影片至 YouTube。在分享影片至其他網上位置時,影片可能會轉換至較低解像度。
透過 iMovie 分享 60 fps 影片
你可在 iPhone、iPad 或 Mac 上使用 iMovie 分享 60 fps 的影片。iMovie 會以 1,920 x 1,080 解像度分享 60 fps 的專案 (又稱 1080p60)。
透過 iPhone 或 iPad 分享 60 fps 的專案
開啟「設定」app,並點一下「iMovie」,然後選擇「啟用 60 fps 輸出」。
在「專案」版面選擇你要分享的影片或預告片。
點一下 。
點一下「儲存影片」。
選擇「HD - 1080p60」。你也可以選擇低於 1080p 的解像度,同時保留 60 fps 的格率。iMovie 會把你的影片輸出至「相片」app 內的「相片圖庫」。
你也可以從 iMovie 直接分享 60 fps 的影片至 YouTube。在分享影片至其他網上位置時,影片可能會轉換至較低解像度。
透過 Mac 分享 60 fps 的影片
在「專案」版面選取影片或預告片。
按一下。
按一下「檔案」。
在「分享」視窗的「解像度」彈出式選單中,選擇「1080p 60」。你也可以選擇低於 1080p 的解像度,同時保留 60 fps 的格率。
設定其他選項,按一下「下一步」,然後儲存你的影片。
你也可以從 iMovie 直接分享 60 fps 的影片至 YouTube。在分享影片至其他網上位置時,影片可能會轉換至較低解像度。
以 4K 格式檢視專案並同時進行編輯
在配備 Retina 5K 顯示器的 iMac 上,你可使用 iMovie 10.1 或較新版本檢視像素對齊的 4K 影片並同時進行編輯。首先,按一下 iMovie 視窗左上角的綠色按鈕,以全螢幕模式開啟 iMovie。然後拖曳檢視器的底部邊緣來擴闊檢視器至最大大小,便可以 100% 解像度顯示 4K 影片。
1 對於 iOS 版 iMovie,你可以在 iPhone 6s、iPhone 6s Plus、iPad Air 2、iPad Pro 和較新型號的裝置,編輯和分享 4K 影片。
2 對於 macOS 版 iMovie,你可以在 2011 年或之後推出且設有最少 4GB 記憶體的 Mac 電腦,編輯和分享 4K 影片。
對於非 Apple 製造產品,或者並非由 Apple 控制或測試的獨立網站,其相關資訊的提供不應詮釋為受到 Apple 所推薦或認可。Apple 對於第三方網站或產品的選擇、表現或使用,概不承擔任何責任。Apple 對於第三方網站的準確性或可靠性不作任何聲明。如需進一步資料,請聯絡相關供應商。
