如果「iCloud 相片」無法同步到裝置
如果裝置的相片或影片無法同步到「iCloud 相片」,請了解如何檢查相片圖庫的狀態,以及在看到狀態訊息時該怎樣處理。
在「相片」app 中檢查圖庫狀態
如果相片無法同步,請檢查「相片」app 的狀態列是否有狀態訊息,然後按照螢幕上的指示操作,或了解狀態訊息的含意。
在 iPhone 或 iPad 上
開啟「相片」app。
在「圖庫」分頁中,點一下「所有相片」。
捲動至畫面底部以查看狀態列。
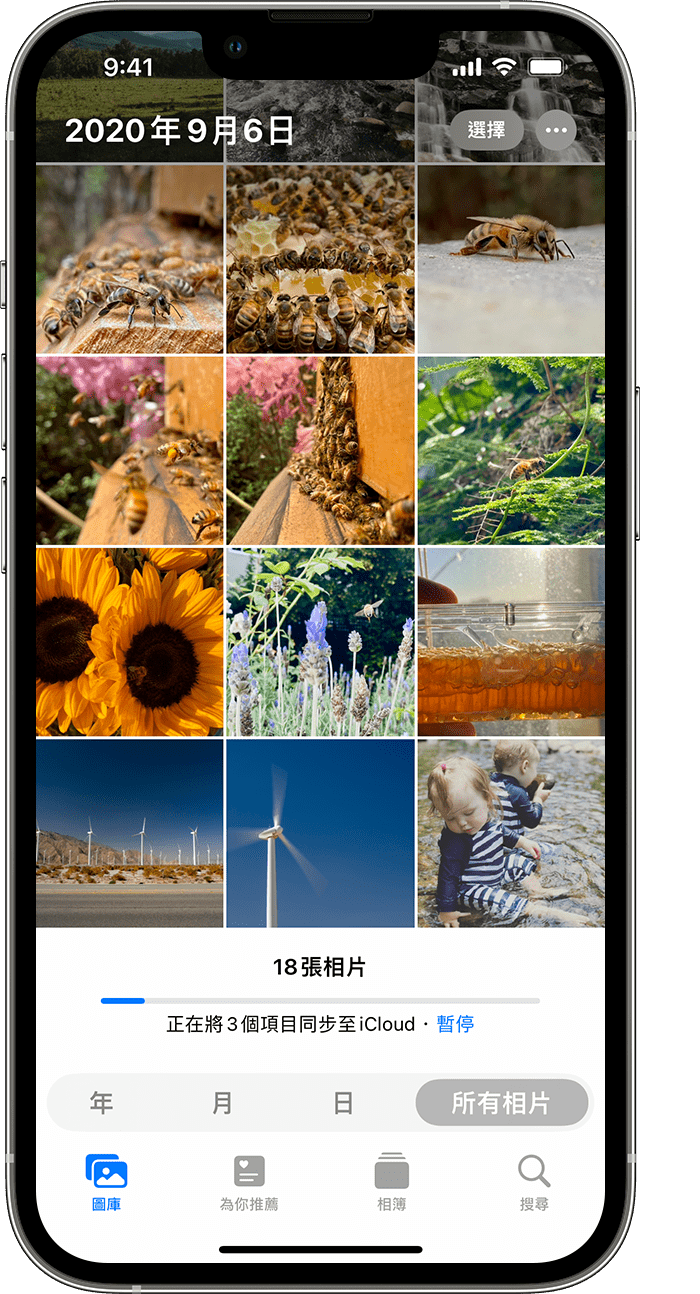
在 Mac 上
開啟「相片」app。
在「相片」側邊欄中選擇「圖庫」。
點按視窗頂部工具列中的「所有相片」,然後捲動至底部。
狀態訊息的含意
如果「iCloud 相片」未有同步,請勿關閉「iCloud 相片」。暫停與 iCloud 同步有多種原因,包括你可能啟用了某些裝置設定或需要更多 iCloud 儲存空間。
如果看到「為了節省流動數據」或「低流動數據模式」
「iCloud 相片」會基於各種原因自動暫停同步,直至你連接到 Wi-Fi。在此情況下,你可能會看到狀態訊息和「立即同步」選項。要將相片同步到 iCloud,請點一下「立即同步」。或者關閉「低數據模式」。
如果看到「為了節省電量」或「低耗電模式」
如果裝置處於「低耗電模式」或電力不足,「iCloud 相片」便會暫停同步。要將相片同步到 iCloud,你可以為裝置充電、關閉「低耗電模式」,或點一下狀態訊息旁的「立即同步」。
如果看到「等待同步」
如果看到「等待同步」的狀態訊息,請確保你的裝置已連接至互聯網,並等待幾分鐘讓同步完成。
如果 iCloud 儲存空間已滿或將滿
如果超出 iCloud 儲存容量限制,相片和影片就無法同步到 iCloud,圖庫亦無法在裝置之間保持最新狀態。要繼續使用「iCloud 相片」,請升級儲存空間計劃或減少所佔用的儲存空間容量。
如果看到「將相片移至個人圖庫以繼續同步」
如果你是「iCloud 共享相片圖庫」的參與者,而擁有者的儲存空間已滿,你便無法同步「個人圖庫」,直至「共享圖庫」擁有者升級儲存空間計劃或減少所佔用的儲存空間容量。
如果相片仍無法同步到 iCloud
如果「相片」app 底部沒有顯示狀態訊息,說明無法同步相片或同步時間長的原因,請了解該怎樣處理。如果看到「無法將 [數量] 個項目同步至 iCloud」的狀態訊息,請了解如何將這些相片移至圖庫。
將裝置連接電源
如果你的裝置似乎卡在「正在將 [項目數量] 個項目同步至 iCloud」或「正在與 iCloud 同步…」的狀態訊息,請將 iPhone 或 iPad 連接電源和 Wi-Fi。
檢查 Apple ID
請確定你已在裝置上使用正確的 Apple ID 登入 iCloud。
確認你目前所在的圖庫顯示方式
如果你在 iOS 16.1 或之後版本、iPadOS 16.1 或之後版本,或 macOS Ventura 或之後版本中設定「iCloud 共享相片圖庫」,請檢查你目前所在的圖庫顯示方式。當相片移到「共享圖庫」後,就不會再於「個人圖庫」中出現。如果你的裝置使用較舊版本的 iOS、iPadOS 或 macOS,或「iCloud 共享相片圖庫」擁有者的 iCloud 儲存空間不足,則相片也不會移到「共享圖庫」。

對於非 Apple 製造產品,或者並非由 Apple 控制或測試的獨立網站,其相關資訊的提供不應詮釋為受到 Apple 所推薦或認可。Apple 對於第三方網站或產品的選擇、表現或使用,概不承擔任何責任。Apple 對於第三方網站的準確性或可靠性不作任何聲明。如需進一步資料,請聯絡相關供應商。
