查看並移除 Apple ID 購買項目的關聯裝置
管理哪些裝置可以下載和播放你使用 Apple ID 購買的項目。
如果出現下列情況,你可以考慮移除關聯裝置:
如果關聯裝置數量已達上限,但你想加入新裝置。
如果你無法重新下載 App Store、Apple TV app 及其他 Apple 服務的已購項目。
如果你想出售或轉贈關聯裝置。
使用 Mac 或 Windows PC 查看或移除關聯裝置
開啟 Apple Music app 或 Apple TV app。
在 Mac 選單列中,選擇「帳戶」>「帳戶設定」。或者在 Windows PC 上,在側邊欄底部按一下你的名字,然後選擇「檢視我的帳戶」。你可能需要使用 Apple ID 登入。
按一下「管理裝置」。如果你的 Apple ID 沒有關聯裝置,這個部分便不會出現。
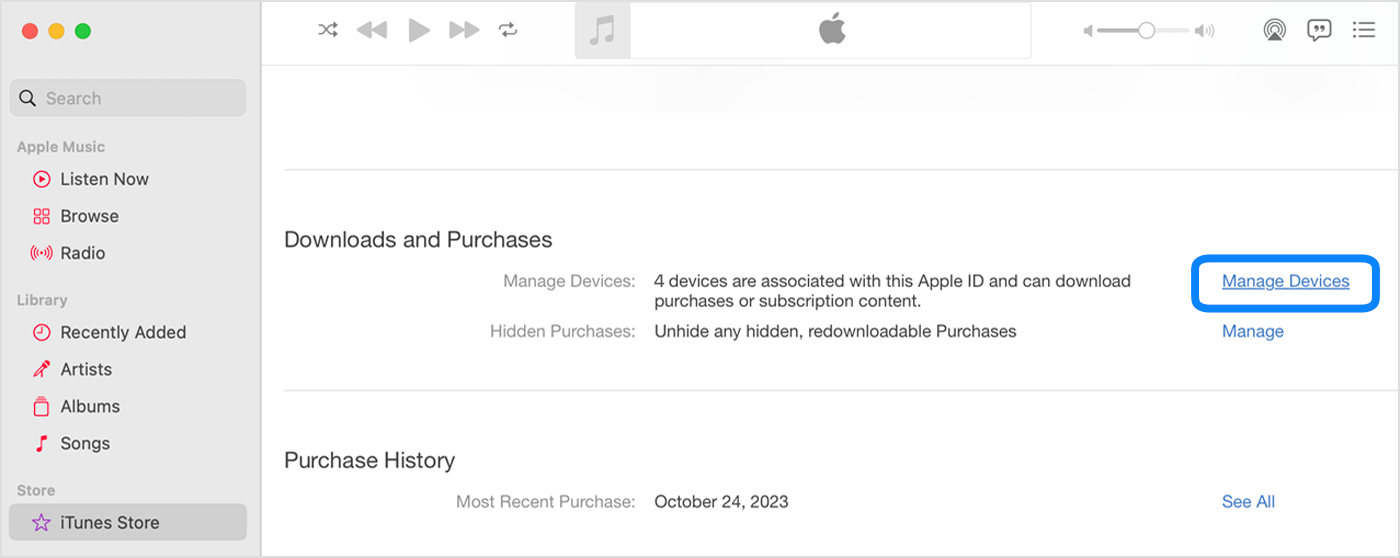
如要移除裝置,請按一下「移除」。如果無法移除裝置,請在裝置上登出 Apple ID,然後重試。如果重試後仍然無法移除裝置,你可能需要等候最多 90 天,才能將裝置連繫其他 Apple ID。
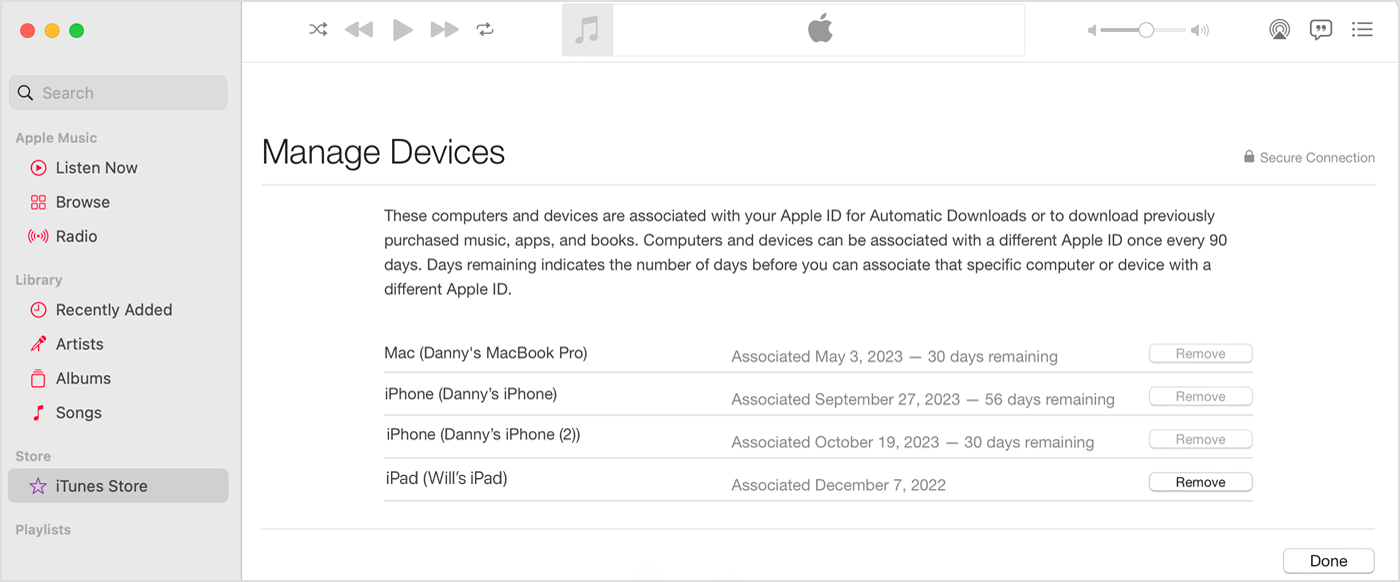
移除關聯 iPhone 或 iPad
開啟「設定」app。
點一下你的名稱,然後點一下「媒體與購買項目」。
點一下「檢視帳戶」。系統可能會要求你登入。
向下捲動,然後點一下「移除此裝置」。

進一步了解關聯裝置
想將新的裝置加入列表?只需使用該裝置從 App Store、Apple TV app 或其他 Apple 服務購買項目即可。
用於購買項目的 Apple ID 一次可以與十部裝置 (最多五部電腦) 產生關聯。
如果裝置已連繫 Apple ID,那麼再嘗試連繫 Apple ID 時,你可能會看到以下訊息:「此裝置已與另一個 Apple ID 相關聯。你在 [數字] 天內無法將此裝置與其他 Apple ID 相關聯。」你可能需要等候最多 90 天,才能將裝置連繫其他 Apple ID。
關聯裝置列表有別於你目前以 Apple ID 登入的裝置列表。你可前往 Apple ID 帳戶頁面
如果你的裝置不在列表上
如果你的裝置不在列表上,而且無法用於購買項目,則代表裝置可能已停產。
對於非 Apple 製造產品,或者並非由 Apple 控制或測試的獨立網站,其相關資訊的提供不應詮釋為受到 Apple 所推薦或認可。Apple 對於第三方網站或產品的選擇、表現或使用,概不承擔任何責任。Apple 對於第三方網站的準確性或可靠性不作任何聲明。如需進一步資料,請聯絡相關供應商。
