在 iPhone、iPad 或 iPod touch 上使用密碼
了解如何在 iPhone、iPad 或 iPod touch 上設定、使用和更改密碼。
在裝置上設定密碼有助保護你的資料安全。如果裝置支援 Touch ID,你通常可以使用指紋來代替密碼。如果裝置支援 Face ID,你可以使用面部識別技術來代替密碼。當你執行以下操作時,裝置會要求輸入密碼:
開機或重新啟動裝置
按下主畫面按鈕或向上滑動來將裝置解鎖 (你可以變更此設定)
更新軟件
清除裝置
查看或更改密碼設定
安裝 iOS 或 iPadOS 設定描述檔
設定密碼
在 iPhone X 和之後的型號,或者配備 Face ID 的 iPad 上,前往「設定」>「Face ID 與密碼」。在其他較早期的 iPhone 型號上,前往「Touch ID 與密碼」。在沒有 Touch ID 的裝置上,前往「設定」>「密碼」。
點一下「開啟密碼」。
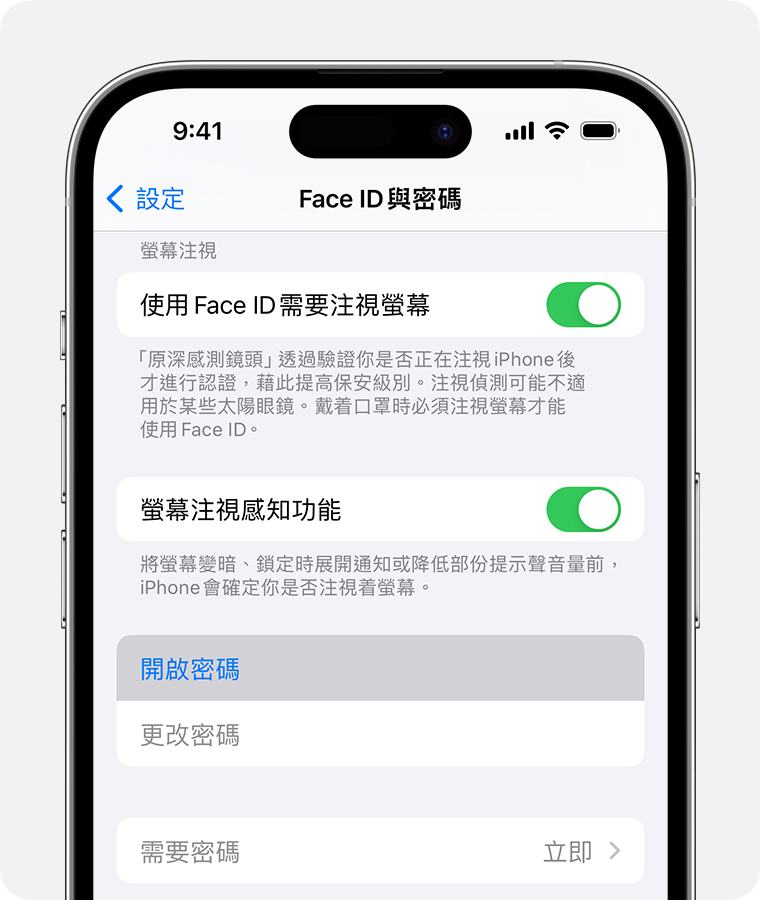
輸入六位數的密碼。或者點一下「密碼選項」切換為四位數的密碼、自訂數字密碼或自訂英數密碼。
再次輸入密碼,即可確認並啟用密碼。
更改密碼或密碼設定
在 iPhone X 和之後的型號,或者配備 Face ID 的 iPad 上,前往「設定」>「Face ID 與密碼」。在其他較早期的 iPhone 型號上,前往「設定」>「Touch ID 與密碼」。在沒有 Touch ID 的裝置上,前往「設定」>「密碼」。
系統會提供數個設定和選項:
關閉密碼:點一下此選項可關閉密碼。
更改密碼:輸入新的六位數密碼。
需要密碼:在預設情況下,只要你鎖定螢幕,此設定即會要求你輸入密碼解鎖。
鎖定時允許使用:使用此選項可讓你在裝置鎖定時仍能取用部分功能,包括:「今日摘要」、「通知中心」、iPhone 和 iPod touch 或 iPad 的「控制中心」、Siri、「用訊息回覆」、「家居控制」、「銀包」、「回覆未接來電」,以及 USB 配件。
清除資料:選擇是否在輸入 10 次錯誤密碼後自動清除裝置。
立即令舊密碼過期 (iOS 17 和之後版本):如果你在更改密碼後 72 小時內忘記了新密碼,可使用舊密碼來取用裝置一次,然後重設密碼。你可以藉此在 72 小時屆滿前關閉此功能。
