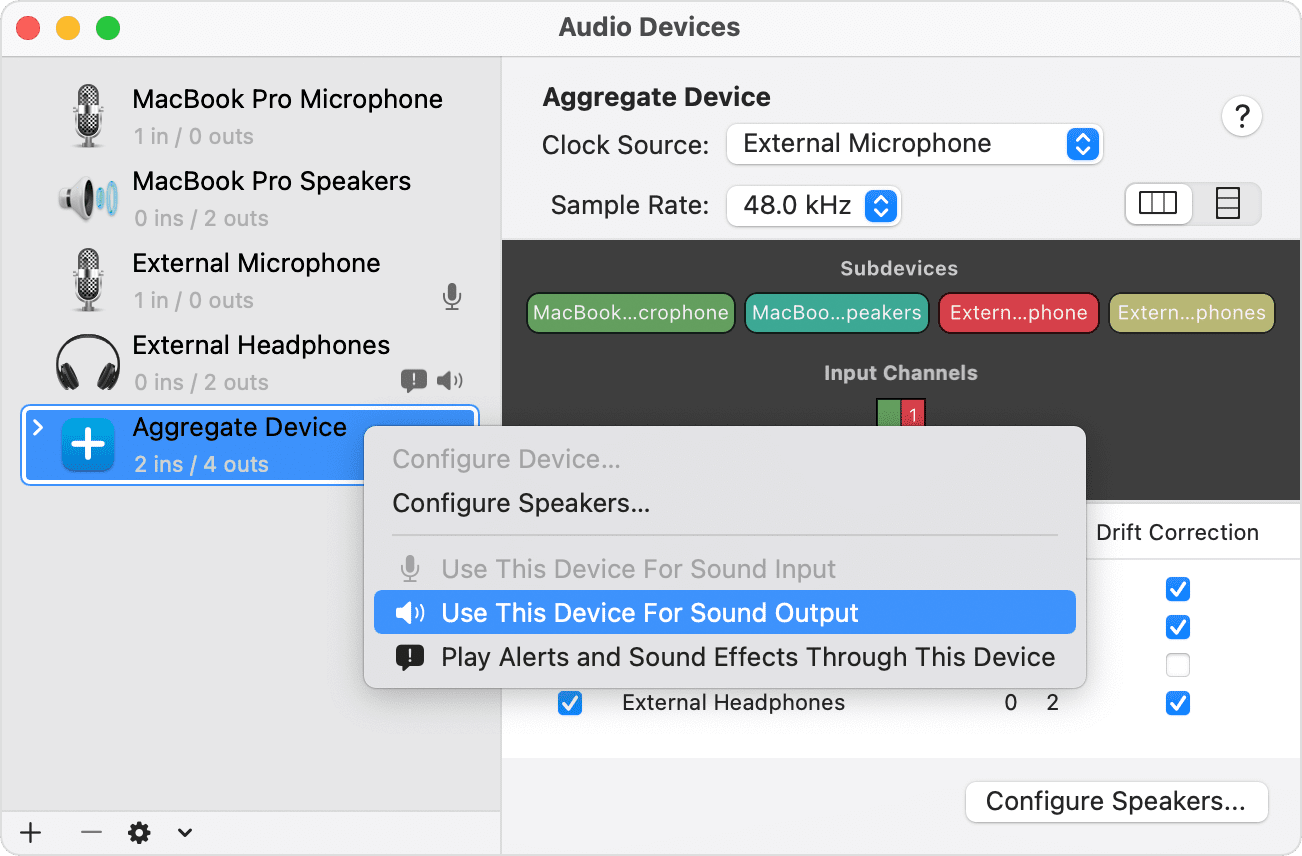當你製作「聚集裝置」時,系統會結合多部裝置的輸入和輸出源,在一個 app 中顯示為單一裝置。你可以使用「聚集裝置」增加同一時間可使用的音訊輸入和輸出源數量。當 app 不支援使用不同的輸入和輸出裝置時,你亦可以使用「聚集裝置」。
對於部分非 Apple 製作的 app,你必須透過「聚集裝置」結合不同裝置,才能使用不同的輸入和輸出裝置。
至於 Logic Pro、GarageBand 和 MainStage 等 Apple app,你可以直接使用不同的輸入和輸出裝置,但也可以使用「聚集裝置」來增加音訊輸入或輸出的數目。
設定「聚集裝置」
製作「聚集裝置」時,請先確保所有外置音訊介面已連接妥當。
- 在 Finder 中選擇「前往」>「工具程式」。開啟「音訊 MIDI 設定」應用程式。
- 按一下「音訊裝置」視窗左下角的「新增」(+) 按鈕,然後選擇「製作聚集裝置」。
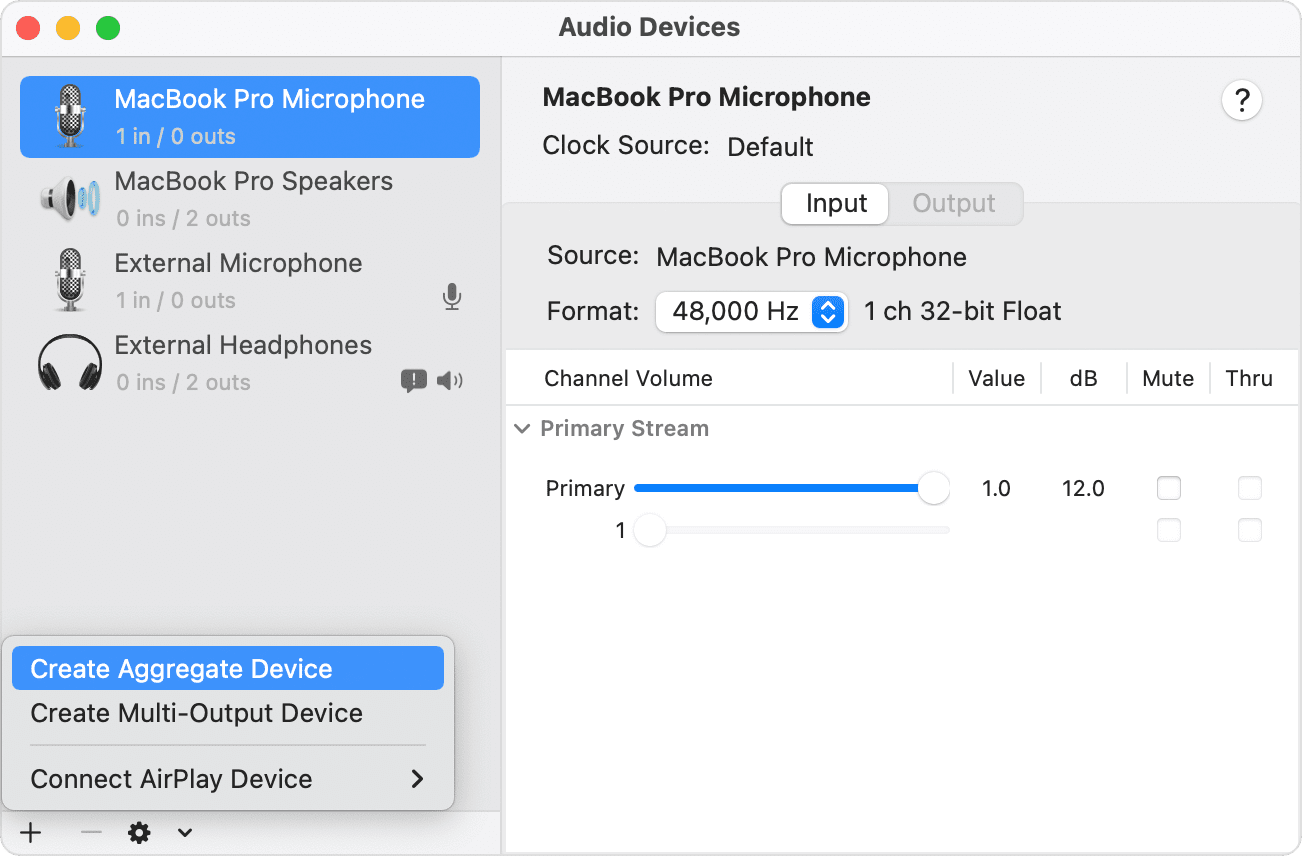
- 視窗左側的列表中會出現新的「聚集裝置」。如要重新命名裝置,請按兩下裝置。
- 選擇新的「聚集裝置」後,請為每部要納入「聚集裝置」的裝置勾選「使用」剔選框。Logic Pro 和 MainStage 等應用程式內的輸入和輸出次序取決於勾選剔選框的先後次序。例如,你勾選的第一個剔選框代表第一和第二個輸入源,第二個剔選框則是第三和第四個輸入源。
右邊的列表顯示目前連接的音訊裝置及每部裝置有多少條輸入和輸出聲道。 - 如要為「聚集裝置」選擇要用作時脈源的裝置,請從「時脈源」選單中選擇所需裝置。選擇時脈可靠度最高的裝置。
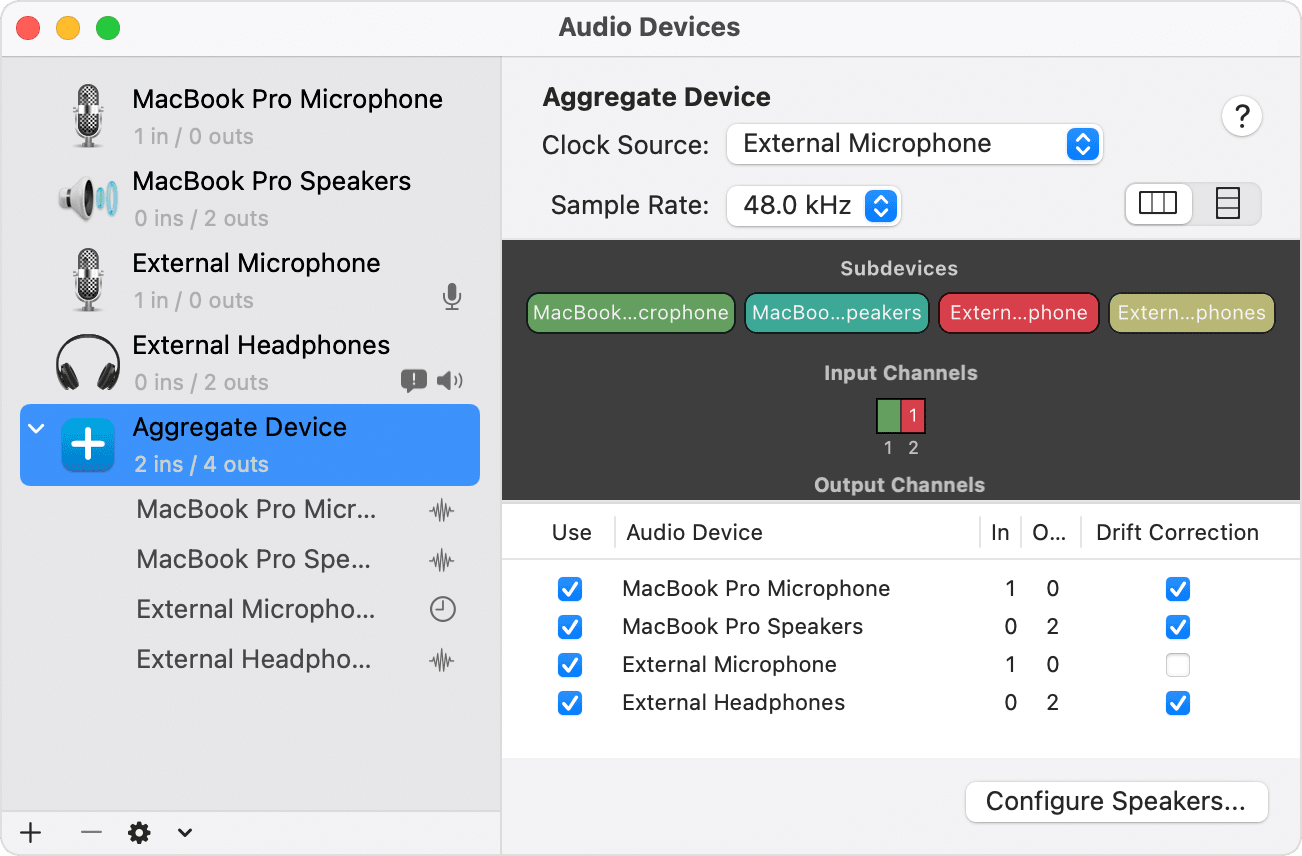
- 請確保每部非時脈源的裝置均已選擇「偏移修正」功能。
- 如果「聚集裝置」中的裝置使用不同的字元時脈連接,請執行下列操作:
- 使用字元時脈連接線連接不同裝置,然後為每部裝置取消選擇「偏移修正」功能。如要查詢建立字元時脈連接的具體詳情,請參閱音訊裝置的產品說明文件。
- 如果非指定為時脈源的裝置未有使用單獨的字元時脈連接,請勾選「偏移修正」剔選框。
配合 Apple 音樂創作軟件使用「聚集裝置」
- 開啟所需應用程式。
- 視乎你所使用的應用程式,請執行下列操作:
- 如果使用 Logic Pro,請選擇「Logic Pro」>「偏好設定」>「音訊」,然後選擇「裝置」。
- 如果使用 GarageBand,請選擇「GarageBand」>「偏好設定」>「音訊」。
- 如果使用 MainStage,請選擇「MainStage」>「偏好設定」>「音訊」。
- 在「輸出裝置」彈出式選單中,選擇「聚集裝置」。Logic Pro 和 GarageBand 會自動將「輸入裝置」設定為所選的輸出裝置。如果想使用其他輸入裝置,可以更改設定。在 MainStage 中,你必須手動選擇輸入裝置。
- 在 Logic Pro 和 MainStage 中,請按一下 Apply Changes (套用變更)。
GarageBand 會自動切換到新的輸入裝置。
使用「聚集裝置」作為 Mac 的聲音輸出
當你將「聚集裝置」設定為 Mac 的聲音輸出時,Mac 將會透過「聚集裝置」播放來自其他 app 的聲音。在 Apple 音樂創作 app 的「輸出裝置」和「輸入裝置」選單中,「聚集裝置」亦會變成「系統設定」選項。
- 在 Finder 中選擇「前往」>「工具程式」。開啟「音訊 MIDI 設定」。
- 按住 Control 鍵並按一下左側欄中的「聚集裝置」,然後選擇「使用此裝置來輸出聲音」或「使用此裝置來輸入聲音」。