使用「切換控制」操作你的 iPhone、iPad 或 iPod touch
透過「切換控制」利用一個或多個切換開關來控制 iPhone、iPad 或 iPod touch。
你可以透過「切換控制」利用開關來進行選擇、輕點、拖曳項目、輸入文字,甚至手繪圖形。只要使用切換開關選擇螢幕上的某個項目或位置,然後再使用開關來選擇動作即可。
加入新的切換開關
在加入外部切換開關之前,必須先將該開關連接至你的裝置,它才會在切換開關清單中顯示。以下任何選項均可以作為切換開關使用:
外部:選擇藍牙切換開關或 Made for iPhone 切換開關。
螢幕:點一下或按住螢幕以使用切換開關。
相機:移動頭部以使用 iPhone 正面相機,將其作為切換開關使用。你可以將攝影機作為兩種切換開關使用,頭往左移動時是一個切換開關,頭往右移動時則是另一個切換開關。
新增一個切換開關並選擇其動作:
前往「設定」>「輔助使用」>「切換控制」>「切換開關」。
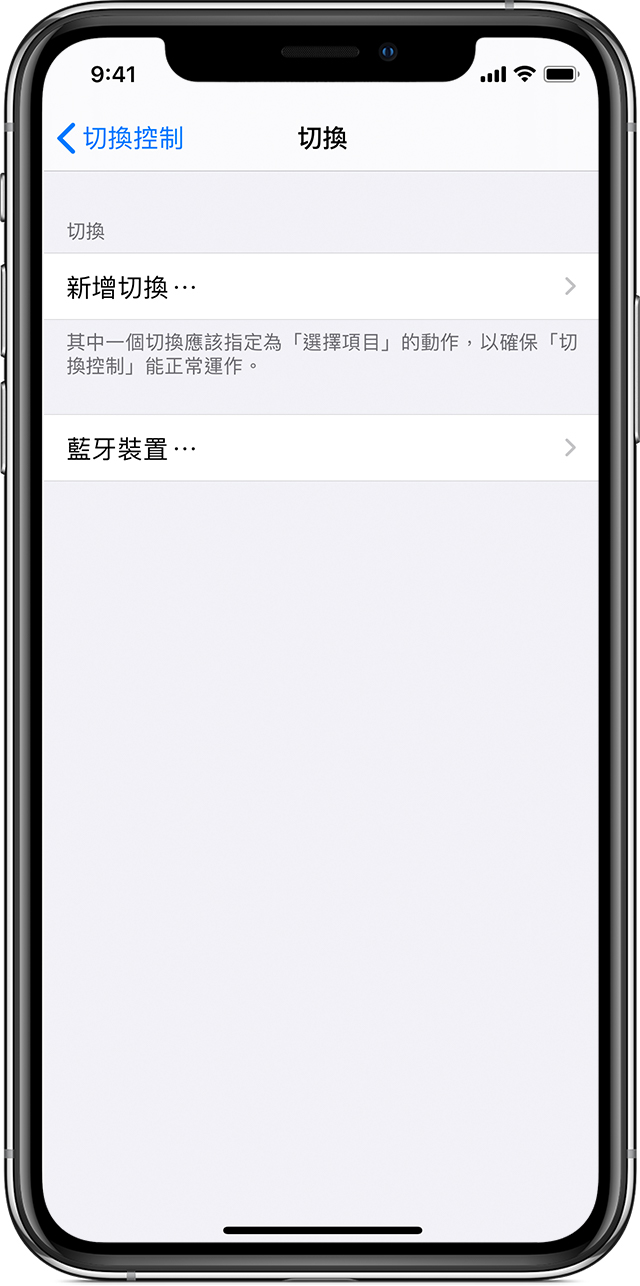
點一下「加入新的切換開關」並選擇一個來源。
按照螢幕上的步驟選擇切換開關的運作方式。
請緊記開啟「切換控制」,以便使用新的切換開關。
開啟或關閉「切換控制」
請前往「設定」>「輔助使用」>「切換控制」,然後開啟或關閉此設定。在部分型號上,你還可以點三下主畫面按鈕或側邊按鈕,隨時退出「切換控制」。
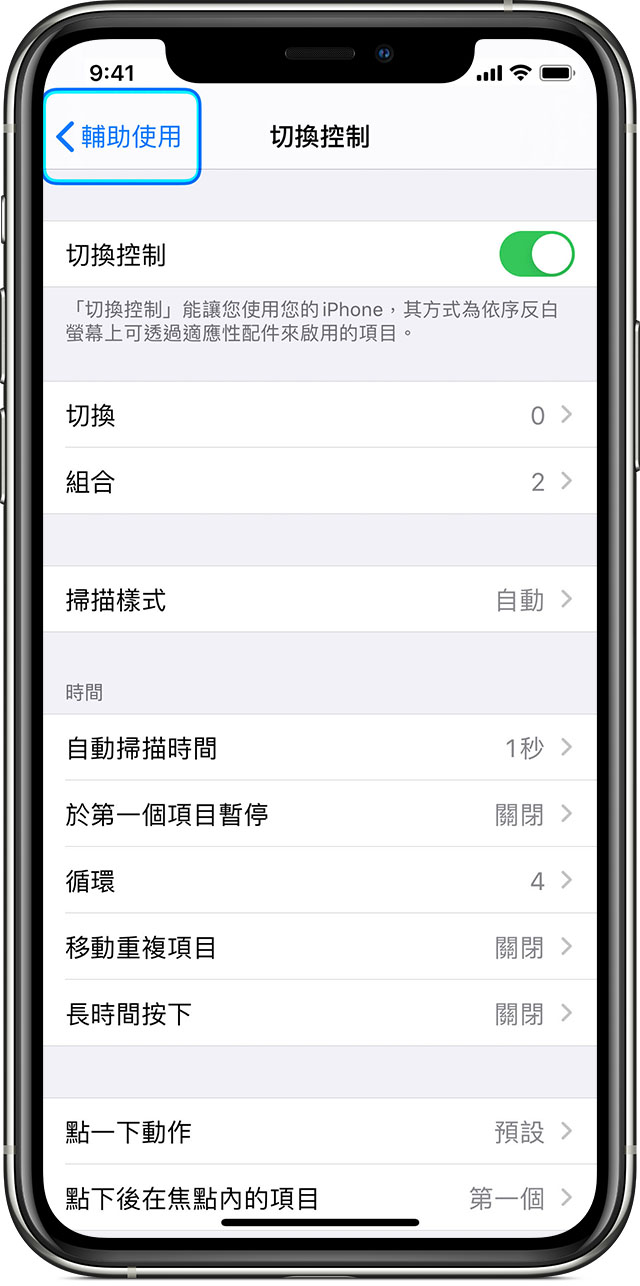
使用「切換控制」功能
有三種方法可以選取螢幕上的項目:項目掃描、定點掃描和手動選擇。「切換控制」開啟時,預設為使用項目掃描。
選取項目後,你便可在畫面顯示的選單上選擇動作。
使用項目掃描
項目掃描會順序逐一標示螢幕上的項目或群組。項目掃描的使用方法如下:
如要選擇某個項目或群組,請看著 (或聆聽) 順序標示的項目。在標示某個項目時,使用你設定為「選取項目」的切換開關來選擇該項目。若你選取的是群組,系統會繼續輪流標示該群組中的各個項目。
如要離開群組,請在群組或項目周圍出現虛線時使用你的切換開關。

使用定點掃描
定點掃描功能可讓你利用掃描十字線來精確地選擇螢幕上的特定項目。開啟定點掃描的方法:
使用項目掃描功能來選擇某個項目。
等候選單顯示。
選擇「定點模式」。選單關閉後會出現粗垂直十字線。
使用定點掃描選擇項目:
使用你選擇的切換開關來停止粗垂直十字線,較細的垂直十字線便會出現。
再次使用你選擇的切換開關來停止細垂直十字線,然後便會出現較細的掃描線。
重複上述步驟來停止並微調垂直十字線。
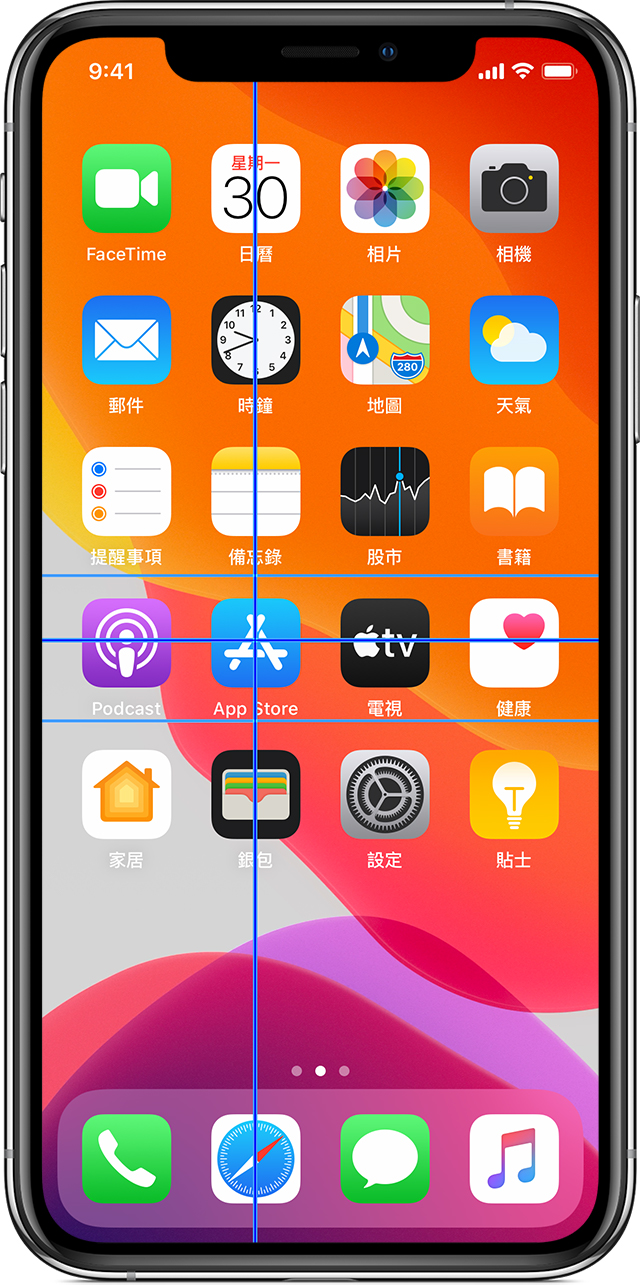
關閉定點掃描的方法:
使用定點掃描選擇某個項目。
等候選單顯示。
選擇「項目模式」。
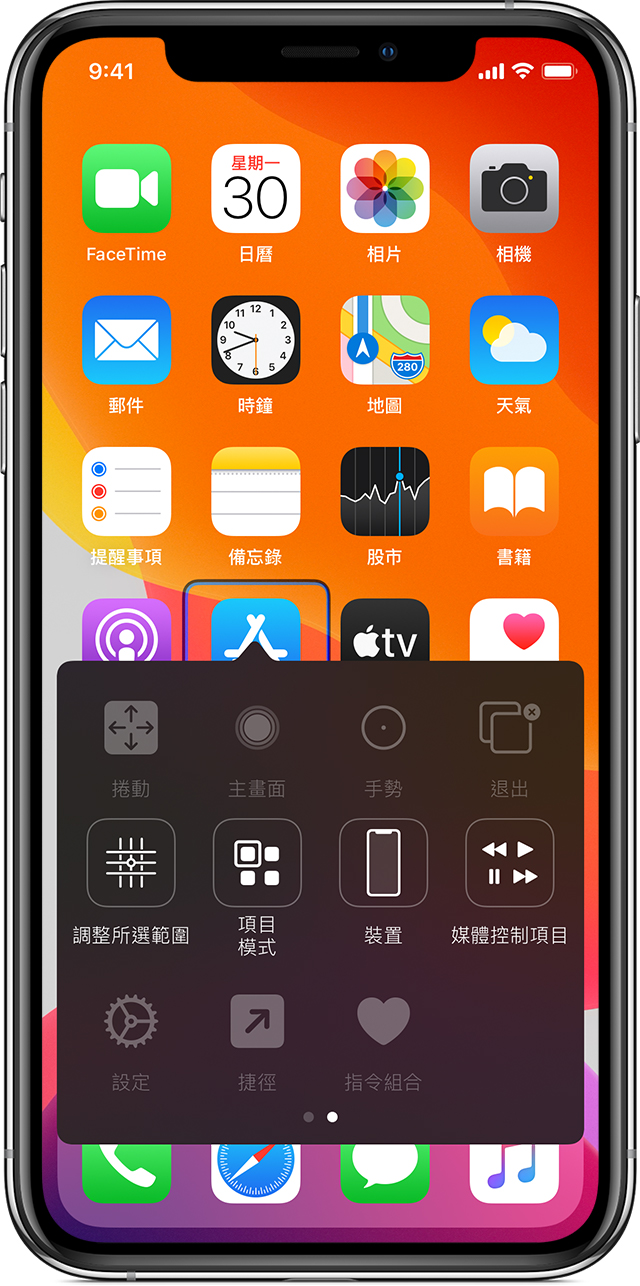
在配備原深感測鏡頭的裝置上使用「頭部追蹤」功能
「頭部追蹤」功能使用裝置上的相機來追蹤頭部動作,以控制螢幕上的游標,並追蹤你的臉部動作來執行操作。你可以在配備前置原深感測鏡頭的裝置上使用「頭部追蹤」功能。*開啟方法:
前往「設定」>「輔助使用」,並選擇「切換控制」。
點一下開啟「頭部追蹤」。在這裡,你可以選擇若干操作、游標速度和追蹤模式。
iPhone X 和之後型號、iPad Pro 12 吋 (第 3 代) 和 iPad Pro 11 吋支援原深感測鏡頭。
使用手動掃描
若你使用多個切換開關,就能設定每個切換開關以執行特定動作,並自訂項目的選取方式。舉例來說,你可以不要自動掃描項目,而是讓切換開關按照你的需要移到下一個或上一個項目。若你只有一個切換開關,請繼續使用「自動掃描」。
使用手動掃描的方法:
前往「設定」>「輔助使用」>「切換控制」。
點一下「掃描樣式」,然後選擇「手動掃描」。
在選擇項目後選擇動作
在你使用切換開關選取某個項目後,新選單就會出現並顯示該項目的可用動作。選擇選單底部的點即可查看更多選項。
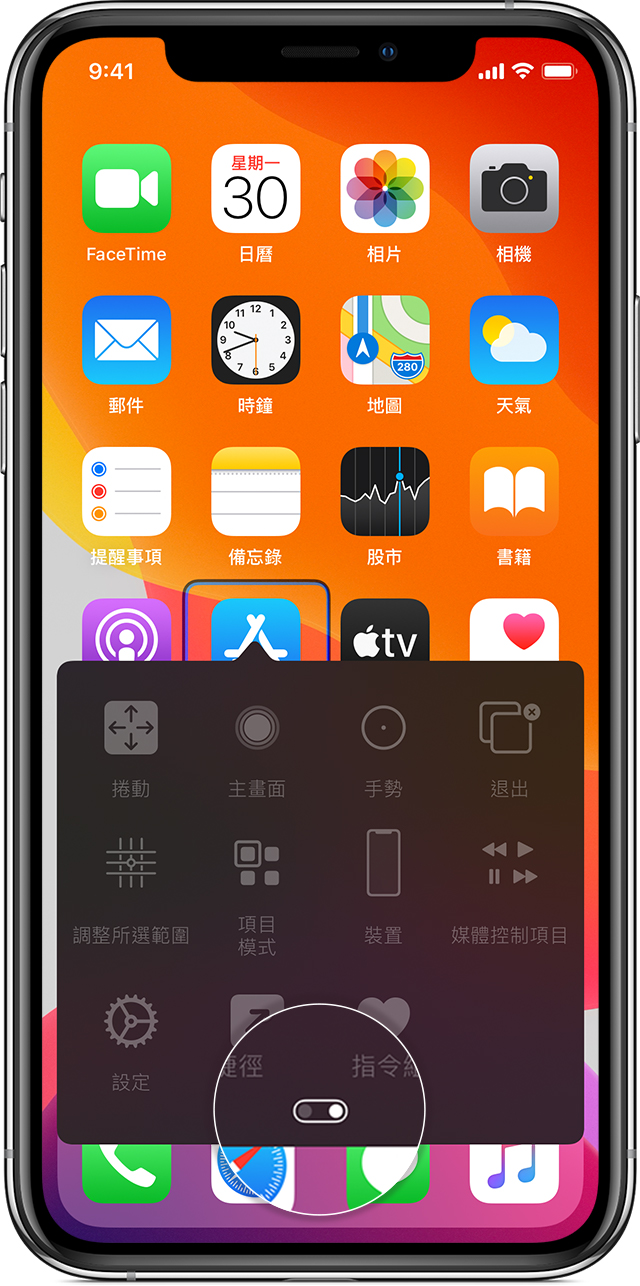
點一下項目
有三種方法可以點一下項目:
在選取項目後出現的選單中選擇「點一下」。
前往「設定」>「輔助使用」>「切換控制」>「點一下動作」>「自動點一下」,開啟「自動點一下」功能。開啟「自動點一下」後,你便可選取項目,等待「自動點一下」的間隔時間過後,由系統自動完成點選動作。
在「設定」>「輔助使用」>「切換控制」>「切換」,將某項切換開關設定為執行點一下手勢。
使用手勢
在選取項目後出現的選單中選擇手勢或動作。若你已開啟「自動點一下」,請在「自動點一下」間隔時間內使用所設定的切換開關,然後選取手勢。如果可使用的動作超過一頁,選擇選單底部的點就能前往其他頁。
結束控制選單
在選單中所有的圖示變暗時使用你設定的切換開關。
上下捲動
選取螢幕上的任何項目,然後選擇選單中的「捲動」。
按下按鈕或操作開關
選取任何項目,再選取選單底部的點,然後在出現的選單中選擇「裝置」。你可利用選單模擬以下動作:
按一下主畫面按鈕。
按兩下主畫面按鈕,以使用多工處理功能。
開啟通知中心或控制中心。
按下睡眠/喚醒按鈕以鎖定裝置。
旋轉裝置。
操作靜音開關。
按下音量按鈕。
按住主畫面按鈕,以開啟 Siri 功能。
按三下主畫面按鈕。
搖動裝置。
同時按下主畫面和睡眠/喚醒按鈕,以拍攝螢幕截圖。
更改設定和調整各個切換開關的運作方式
如要調整設定
新增切換開關並指定其功能
選擇、建立和編輯組合
選擇一種掃描樣式
調整項目的掃描速度
關閉自動掃描功能 (僅適用於你已經加入「移到下一個項目」切換開關)
將掃描功能設定為在群組中的第一個項目暫停
選擇螢幕上的項目要輪流標示幾次後才隱藏「切換控制」
選擇一個點一下動作,並設定執行第二次切換動作以顯示控制選單的間隔時間
選擇「切換控制」是從你點一下的項目繼續掃描或從頭開始
設定裝置是否要在你按住某個切換開關時重複移動的動作,以及按住多久之後才開始重複動作
按住切換開關一段時間,將其他動作新增至該切換開關
選擇選單中要顯示哪些項目以及這些項目的顯示順序
設定要按住切換開關多久,系統才會將其解讀成切換動作
讓「切換控制」忽略意外重複的切換觸發條件
調整點掃描速度
開啟音訊效果或在掃描項目時讓系統大聲朗讀
選擇「切換控制」選單中所要包含的內容
設定系統在掃描項目時是否要將各項目分組
放大選取游標或改變選取游標顏色
將自定手勢儲存到控制選單 (在「手勢」>「已儲存」中)
部分國家或地區不提供 FaceTime 服務。
微調「切換控制」
選擇控制選單中的「設定」可以:
調整掃描速度
更改控制選單的位置
開啟或關閉伴隨的提示音或語音
關閉群組功能,每次掃描一個項目
