在 iPhone、iPad 或 iPod touch 移動 app 和建立資料夾
你可以整理主畫面的 app、將 app 置於資料夾中,或移至其他頁面或畫面,
如何整理 app
觸碰並按住畫面的任何 app,然後點一下。
將 app 拖移到其他位置,例如螢幕底部的 Dock。
在 iPhone X 和之後的型號上,請點一下「完成」以儲存。在 iPhone 8 和之前的型號上,則請按下主畫面按鈕。
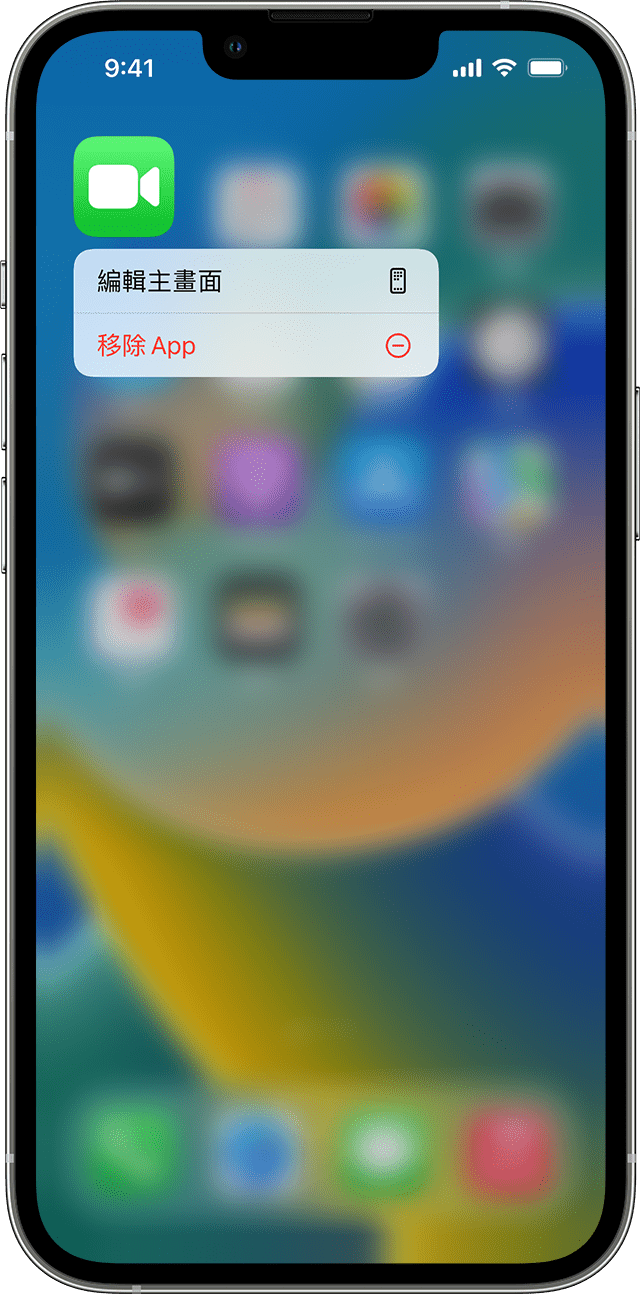
如何將 app 放在資料夾
如要建立資料夾,觸碰並按住某個 app,直到 app 開始晃動。然後將 app 拖移到另一個 app。
將 app 拖移到資料夾。
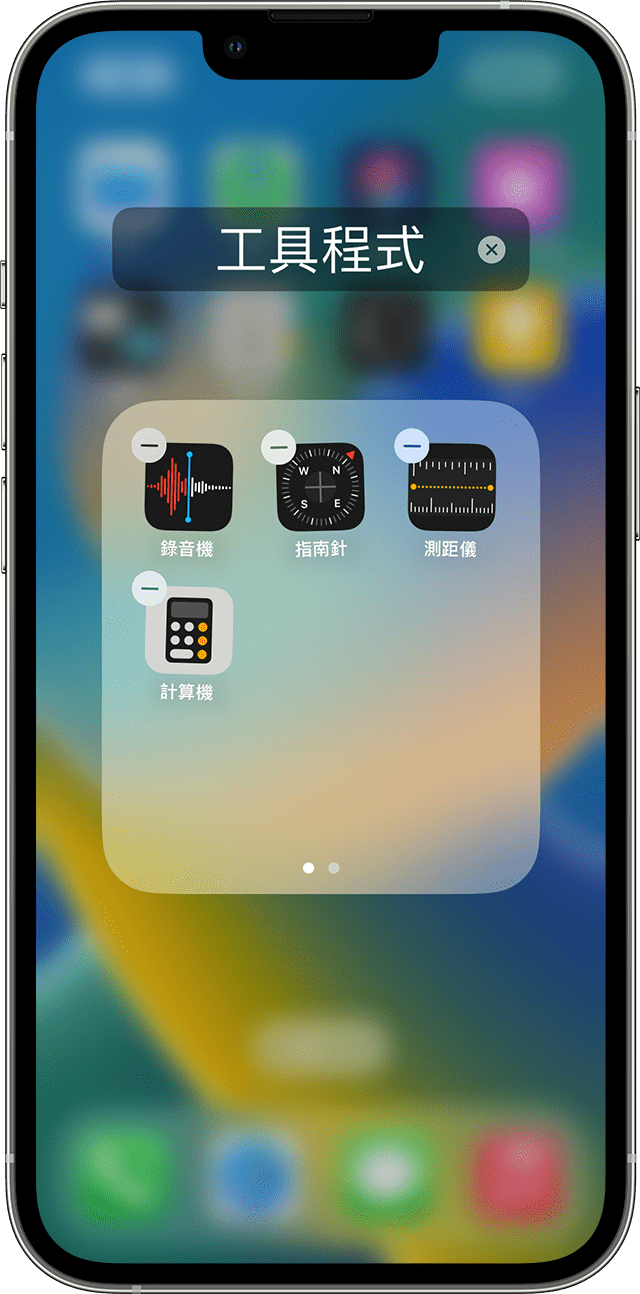
如要命名資料夾,觸碰並按住資料夾,直到動作快速選單出現。點一下「重新命名」,輸入名稱,然後點一下「完成」。
如何將 app 移至其他頁面
一開始,你只有一頁 app。如要建立新頁面,請觸碰並按住某個 app,直到 app 開始晃動,然後將 app 拖移到螢幕右邊。你可能要稍候片刻,才會看到新頁面。如要刪除頁面,請將該頁面上所有 app 放到另一個主畫面。只要頁面上沒有任何 app,該頁就會自動刪除。
如有多於一個頁面,Dock 上方會顯示一列小圓點,亮點表示你目前所在的頁面。你可以將 app 移至其他頁面或建立新頁面:
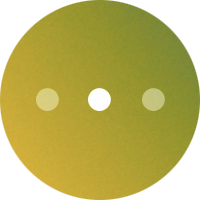
如果亮點的左右兩側有圓點,你可往畫面的右側拖移 app,以將 app 移至該方向的下一頁面,或者向左輕掃以查看該頁面上的 app。
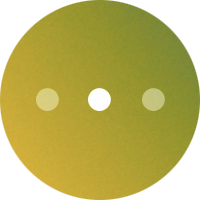
如果亮點右側沒有圓點,往畫面右側拖移 app 會建立新頁面。
在 iOS 16,你會在底部看到「搜尋」而不是點,除非你向下捲動至主畫面的頁面。「搜尋」選項只適用於 iPhone。
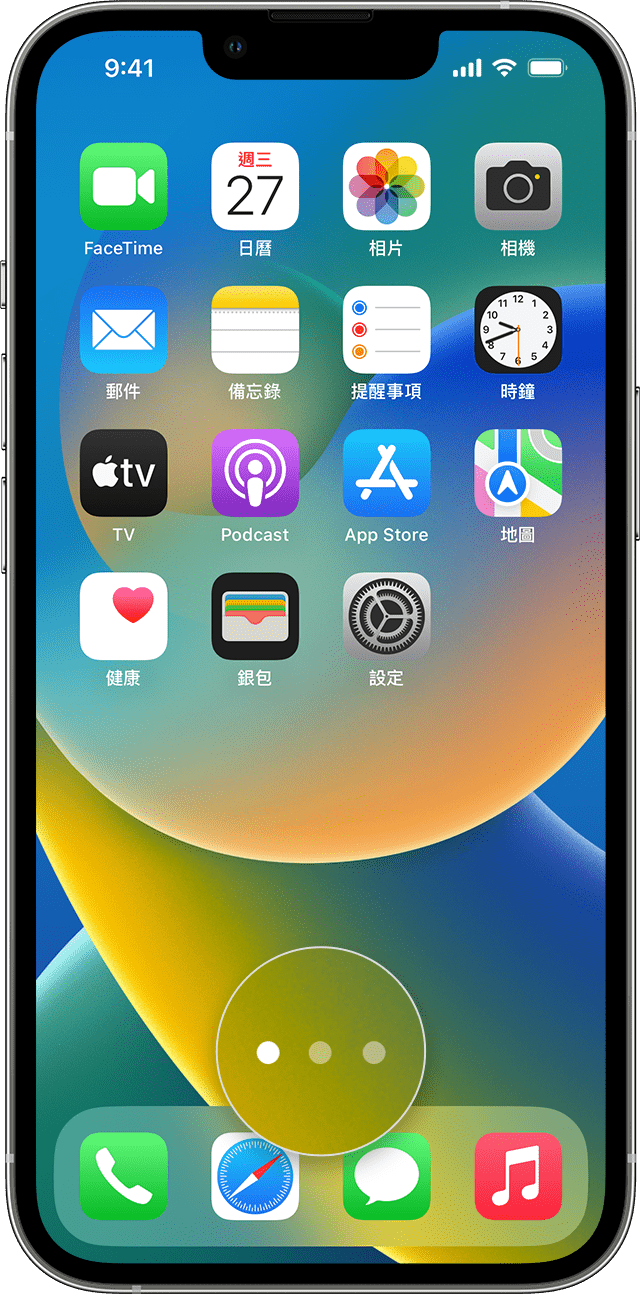
進一步了解主畫面的 app
你可自訂主畫面以隱藏畫面上的頁面,然後使用「App 資料庫」尋找 app。
發佈日期: