關於 iPhone 和 iPad 的流動數據漫遊選項
本文說明如何關閉數據漫遊、為外遊作好準備等等。
關閉「數據漫遊」來為外遊作好準備
在你身處你網絡供應商未有覆蓋的地區,「數據漫遊」讓你可透過流動數據網絡使用互聯網。網絡供應商的部分數據計劃可能包含國際漫遊服務,不設額外費用。詳情請向你的網絡供應商查詢。
如果你的網絡供應商不支援數據漫遊,你可關閉「數據漫遊」,避免旅途期間產生數據漫遊費用。步驟如下:
在「設定」app 中,點一下「流動網絡」或「流動數據」,然後:
如果你的裝置只有一張 SIM 卡或 eSIM,請開啟「流動數據」,然後點一下「流動數據選項」。
如果你的裝置使用雙 SIM 卡或雙 eSIM,請開啟「流動數據」,點一下要修改的電話號碼,然後點一下「流動數據選項」。
關閉「數據漫遊」。1,2
還在規劃行程嗎?以下提供另外三種準備建議:
向網絡供應商選購漫遊計劃
出發前:為免被收取手續費和較高收費,請致電或在網上聯絡你的網絡供應商選購國際漫遊計劃。
抵達後:開啟「設定」,點一下「流動網絡」或「流動數據」,然後:
如果你的裝置只有一張 SIM 卡或 eSIM,請開啟「流動數據」,然後點一下「流動數據選項」,再開啟「數據漫遊」和網絡供應商建議的其他設定。
如果你的裝置使用雙 SIM 卡或雙 eSIM,請開啟「流動數據」,點一下要修改的電話號碼,然後點一下「流動數據選項」,再開啟「數據漫遊」和網絡供應商建議的其他設定。
透過 eSIM 選購漫遊計劃
出發前:如果你有使用 eSIM 的 iPad3,你可瀏覽指定網絡供應商的流動數據計劃。這些計劃讓你在前往超過 190 個國家和地區時保持聯繫。
抵達後:前往「設定」>「流動數據」,然後根據個人需要購買數據漫遊計劃。
自 2022 年 10 月 1 日起,Apple SIM 技術不再支援在 iPad 啟用新的流動數據計劃。如不確定你的 iPad 是否使用 Apple SIM,請找出你的 iPad 型號,並按一下連結以查看技術規格。
購買或租用當地 SIM 卡
出發前:你通常可以4 購買或租用特定國家或地區的 SIM 卡,詳情請參閱該國家或地區的相關旅遊指南和網站。
抵達後:將現有的 iPhone SIM 卡或 iPad SIM 卡更換為新 SIM 卡。請妥善保管原有 SIM 卡,以便在返回居住地後使用。如果你已完成旅程,你可能會看到通知,提醒你將 eSIM 切換回居住地的計劃。
如果你的 iPhone 使用 eSIM,你便可以在外遊時購買 eSIM。
如果你的 iPad 使用 eSIM,你亦可以在外遊時購買 eSIM。
關閉「流動數據」和「數據漫遊」後,狀態列應該不會顯示流動數據圖示。進一步了解流動數據設定和使用量。
Apple Watch Series 4 不支援數據漫遊。當你在 iPhone 使用數據漫遊時,Apple Watch Series 4 只能使用 Wi-Fi 或你 iPhone 的流動數據連線。
要於中國大陸在 iPad 使用 eSIM,你需要支援中國大陸 eSIM 的 iPad。了解有關在中國大陸以 iPad 使用 eSIM 的詳情。
要使用購買或租用的 SIM 卡,你需要 iPad (Wi-Fi + 流動網絡)、已解鎖的 iPhone,或支援實體 SIM 卡的無 SIM 卡 iPhone。
查看數據用量
如果你的數據用量超過國際數據計劃的上限,可能會出現數據用盡或網速變慢的情況。如要查看數據用量,請開啟「設定」並點一下「流動網絡」或「流動數據」。再查看「流動數據」標題下的資料。
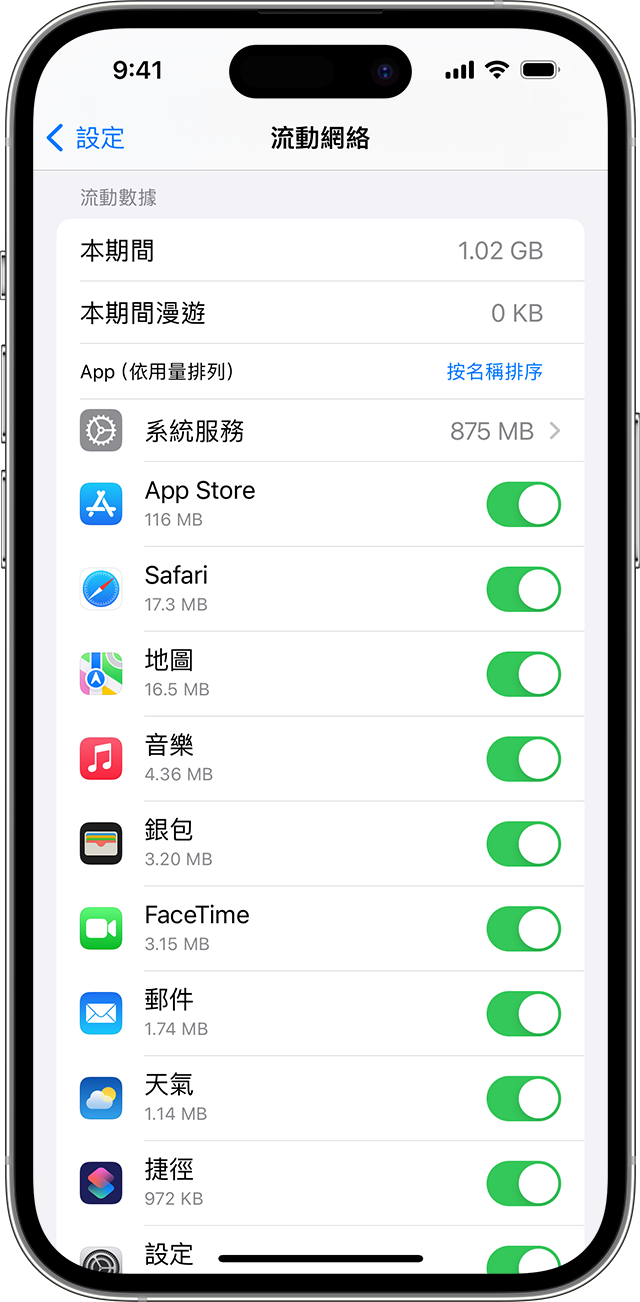
進一步了解流動數據用量。
如果你在國際旅遊期間遇到漫遊問題
如果抵達後顯示的日期和時間有誤,請前往「設定」>「一般」>「日期與時間」,確定已開啟「自動設定」。
開啟「飛行模式」約 30 秒,然後關上,讓 iPhone 自動選擇最佳網絡。
如果 iPhone 狀態列顯示「沒有服務」或「只供 SOS」,請開啟「設定」並點一下「流動網絡」或「流動數據」,然後:
如果你的裝置只有一張 SIM 卡或 eSIM,請開啟「流動數據」,然後點一下「流動數據選項」並確定已開啟「數據漫遊」。
如果你的裝置使用雙 SIM 卡或雙 eSIM,請開啟「流動數據」,點一下要修改的電話號碼,然後點一下「流動數據選項」並確定已開啟「數據漫遊」。
如果仍需協助,請試用另一張 SIM 卡,或聯絡網絡供應商查詢詳情。
如果你使用配備 eSIM 的 iPhone,可深入了解 eSIM 的旅遊選項。
