配合 iPad 使用藍牙滑鼠或觸控式軌跡板
了解如何使用藍牙滑鼠或觸控式軌跡板瀏覽 iPad,以及找出自訂使用體驗的方法。
進行連線
首先,請了解如何連接藍牙滑鼠或觸控式軌跡板到 iPad。如要使用此功能,你需要一部裝有 iPadOS 13.4 或以上版本的 iPad。
瀏覽 iPad
當你連接藍牙滑鼠或觸控式軌跡板到 iPad 時,顯示器會出現。
移動滑鼠或輕掃觸控板,就像使用桌面電腦或手提電腦一樣。你可以調整游標的移動速度,以及觸控式軌跡板和滑鼠的其他設定。
當游標在畫面上移動時,其形狀會因應不同元素而變化。舉例來說,游標在文字上會顯示為「I」型,表示你可以將游標插入文字文件中,也可以選取並複製網頁上的文字:
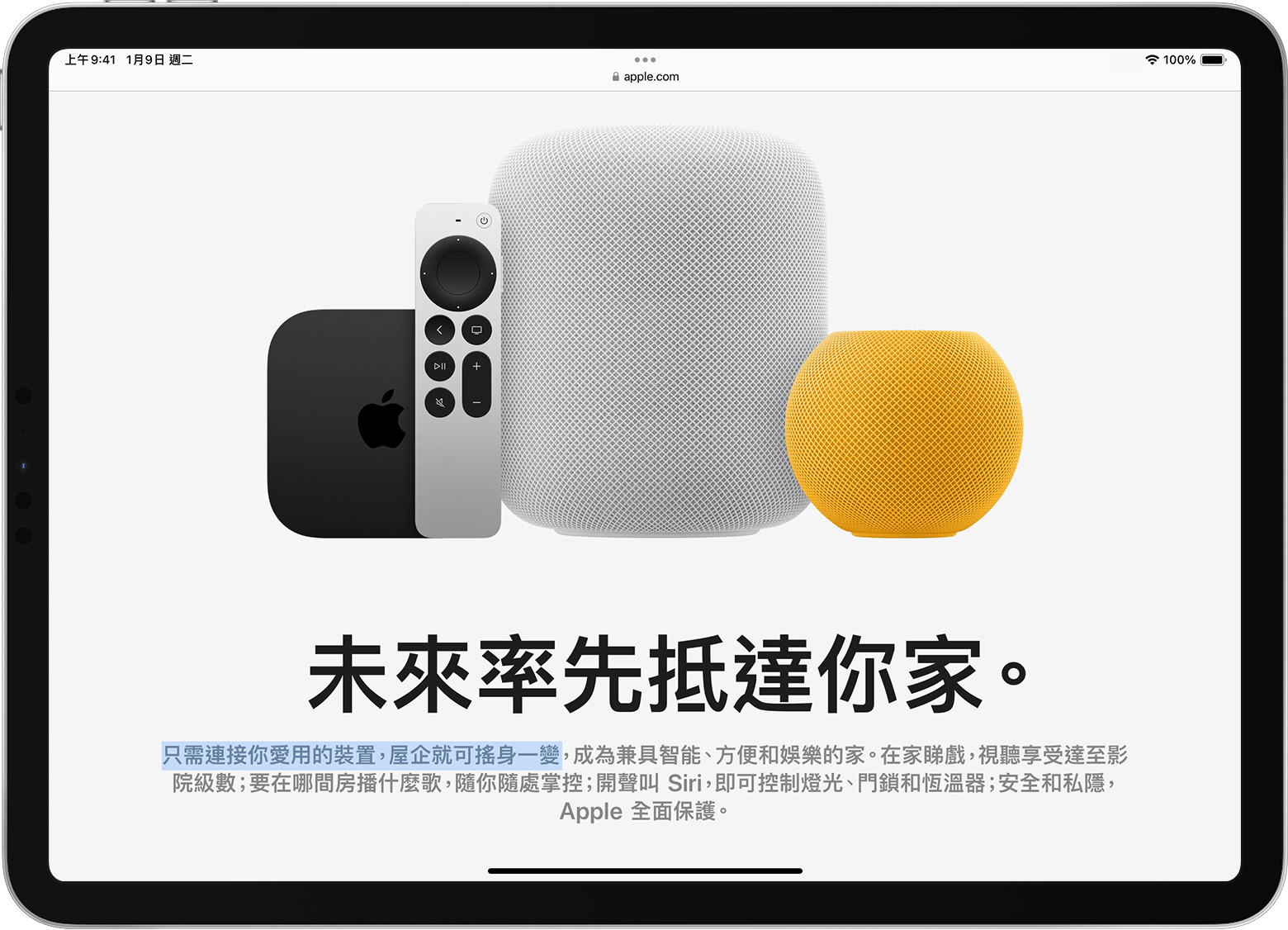
當游標停留在 iPadOS 的不同部分時,它會改變外觀和使用細微的動畫來協助你瀏覽。舉例來說,app 中的工具列按鈕會轉換顏色,而主畫面上的 app 圖示會變大:
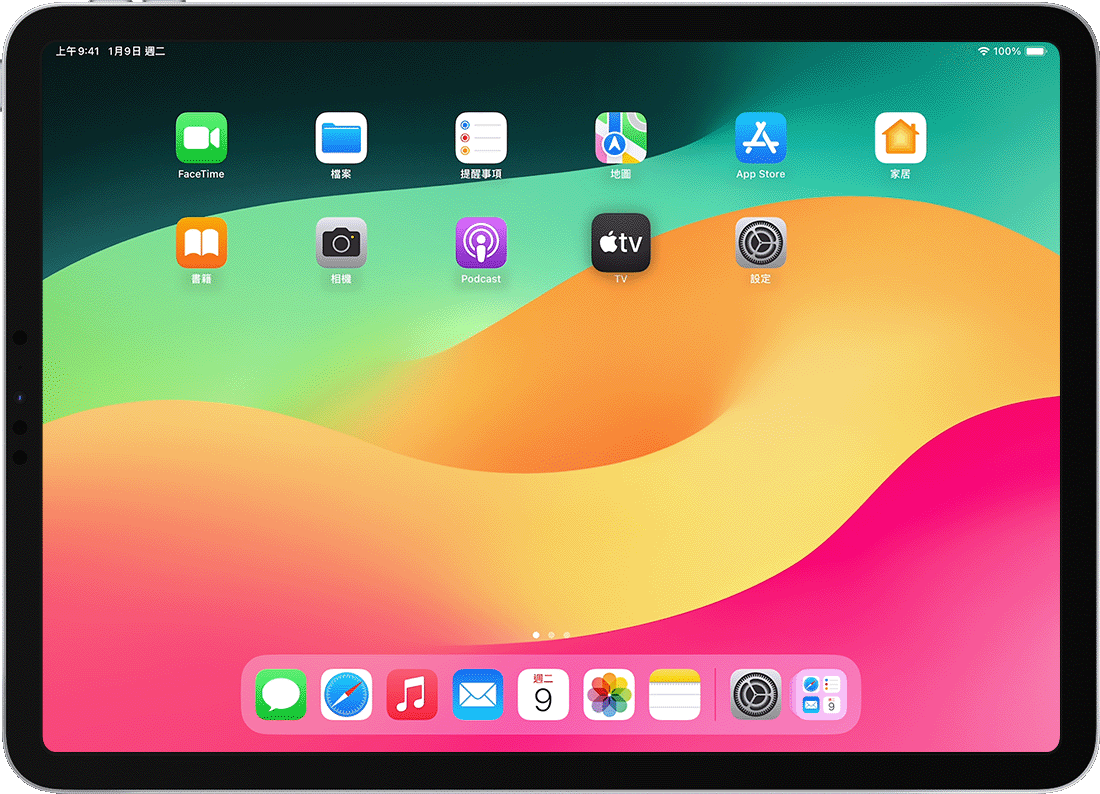
游標會在閒置數秒後消失。如要游標再次出現,只需移動滑鼠或輕觸觸控式軌跡板。
iPadOS 不支援 Apple 精妙滑鼠 (第 1 代) 或精妙觸控板 (第 1 代) 的捲動或其他手勢。
調整觸控式軌跡板的設定
如要更改藍牙觸控式軌跡板的操作方式,請前往「設定」>「一般」>「觸控式軌跡板」。在隨後出現的畫面上,你可以調整以下設定:
調整使用觸控式軌跡板時的游標移動速度:拖曳「軌跡速度」滑桿。
讓內容追蹤捲動時的手指動作:開啟「自然捲動」功能。
將觸控式軌跡板上的點一下操作記錄為按一下:開啟「點一下來選按」。
將兩指按一下或點一下作為輔助按鈕:開啟「兩指輔助按鈕」。
在 iPadOS 上,輔助觸控式軌跡板按鈕就好像在 iPad 的觸控螢幕上長按,或在 Mac 上按一下 Control 鍵 (或右鍵)。舉例來說,當你在 iPad app 圖示上使用輔助觸控式軌跡板按鈕時,它的特色選單會出現。
你亦可以在 iPad 上使用任何指向裝置按一下並按住 Control 鍵,以執行輔助按鈕。
調整滑鼠的設定
如要更改藍牙滑鼠的操作方式,請前往「設定」>「一般」>「觸控式軌跡板和滑鼠」。在隨後出現的畫面上,你可以調整以下設定:
調整使用滑鼠時的游標移動速度:拖曳「軌跡速度」滑桿。
讓內容追蹤捲動時的手指動作:開啟「自然捲動」功能。
使用滑鼠時,你也可以選擇輔助按鈕的行為。在 iPadOS 上,輔助按鈕就好像在 iPad 的觸控螢幕上長按,或在 Mac 上按一下 Control 鍵 (或右鍵)。舉例來說,當你在 iPad app 圖示上使用輔助滑鼠按鈕時,它的特色選單會出現。
請選擇「輔助按鈕」,然後選擇觸發輔助按鈕的是滑鼠的左邊還是右邊,抑或無論按哪一邊都不觸發。你亦可以在 iPad 上使用任何指向裝置按一下並按住 Control 鍵,以執行輔助按鈕。
自訂游標
如要更改游標外觀和操作方式,請開啟「設定」app 並點一下「輔助使用」>「指標控制」。在那裡,你可以自訂以下功能:
加深游標顏色和減少透明度:開啟「增加對比」。
選擇游標閒置時的顯示時間:點一下「自動隱藏指標」。
為游標選擇不同顏色:點一下「顏色」。
改變游標的大小:拖曳「指標大小」滑桿。
開啟或關閉「游標動畫」功能。
調整使用藍牙滑鼠或觸控式軌跡板時的捲動頁面速度:使用「捲動速度」滑桿。
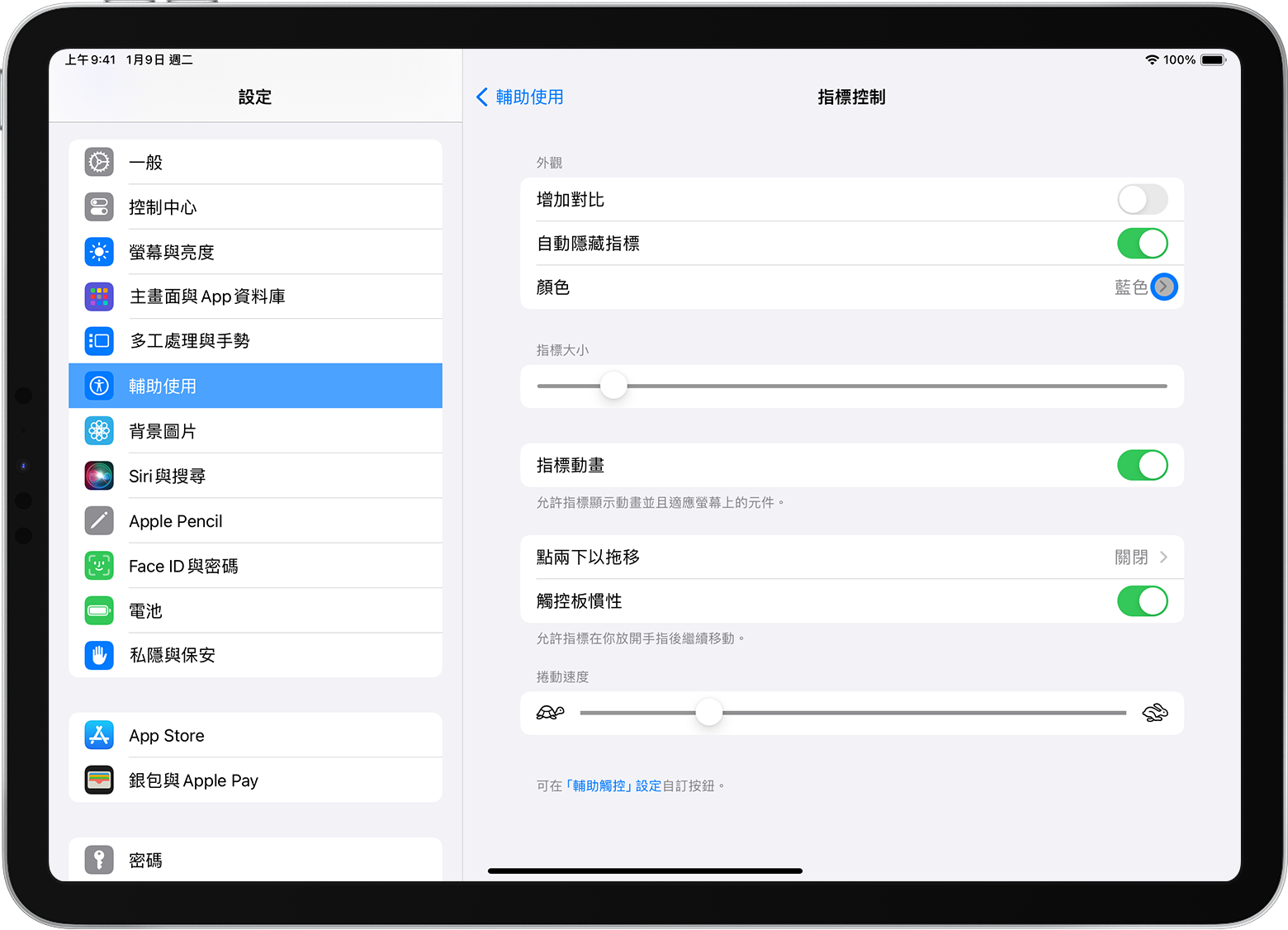
顯示及隱藏螢幕鍵盤
連接觸控板或滑鼠後看不到螢幕鍵盤?請點一下畫面右下角的。在系統隨之顯示的選單中,請點一下。如要隱藏軟件鍵盤,請點一下。
對於非 Apple 製造產品,或者並非由 Apple 控制或測試的獨立網站,其相關資訊的提供不應詮釋為受到 Apple 所推薦或認可。Apple 對於第三方網站或產品的選擇、表現或使用,概不承擔任何責任。Apple 對於第三方網站的準確性或可靠性不作任何聲明。如需進一步資料,請聯絡相關供應商。
