在 iMovie 專案中加入文字
在影片、相片或背景剪輯片段中加入文字、建立標題序列,以及為影片加入片尾字幕。
在 iPhone 或 iPad 版 iMovie 中加入標題和文字
你可為專案中任何影片剪輯片段、相片或背景加入並編輯文字,你還可以為影片建立標題序列或片尾字幕。
在剪輯片段中加入文字
你可以為時間軸中任何影片、相片或背景剪輯片段加入文字。只需點一下所需的剪輯片段,然後在螢幕底部的檢閱器中點一下,再點一下所需的標題樣式。
編輯文字
在剪輯片段中加入文字後,你可以編輯文字、更改標題在螢幕上出現的位置和執行其他操作。只需開啟專案,點一下所需的剪輯片段,在螢幕底部的檢閱器中點一下「標題」按鈕,你可以編輯文字、調整文字位置和執行其他操作:
如要編輯文字,請在時間軸上方的檢閱器中點一下文字,再點一下「編輯」,使用鍵盤輸入新的文字,然後點一下鍵盤上的「完成」。
如要調整文字位置,請將文字拖移到新的位置。
如要調整文字大小,請以兩指開合放大或縮小字體。
如要更改字體樣式,請點一下檢閱器中的或,然後點一下以查看更多字體樣式選項。
你可以隨時更改標題樣式,同時保留先前所作的任何編輯內容:
開啟專案,在時間軸中點一下所需的剪輯片段,然後點一下「標題」按鈕。
點一下其他標題樣式,可在檢閱器中預覽樣式。
如要從剪輯片段中移除文字,請點一下所需的剪輯片段,再點一下「標題」按鈕,然後在螢幕上出現的標題樣式中點一下「無」。
建立標題序列或片尾字幕
如要為影片建立標題序列或片尾字幕,請在影片的開頭或結尾位置加入背景剪輯片段,然後在背景剪輯片段中加入文字。iMovie 設有動畫樣式等多款樣式,可加入至影片中。
開啟 iMovie 專案,然後捲動時間軸,直至捲到影片的開頭或結尾為止。
點一下,然後點一下「背景」。
點一下某背景,然後點一下「加至。
在時間軸中點一下剛剛加入的背景剪輯片段,然後在螢幕底部的檢閱器中點一下。
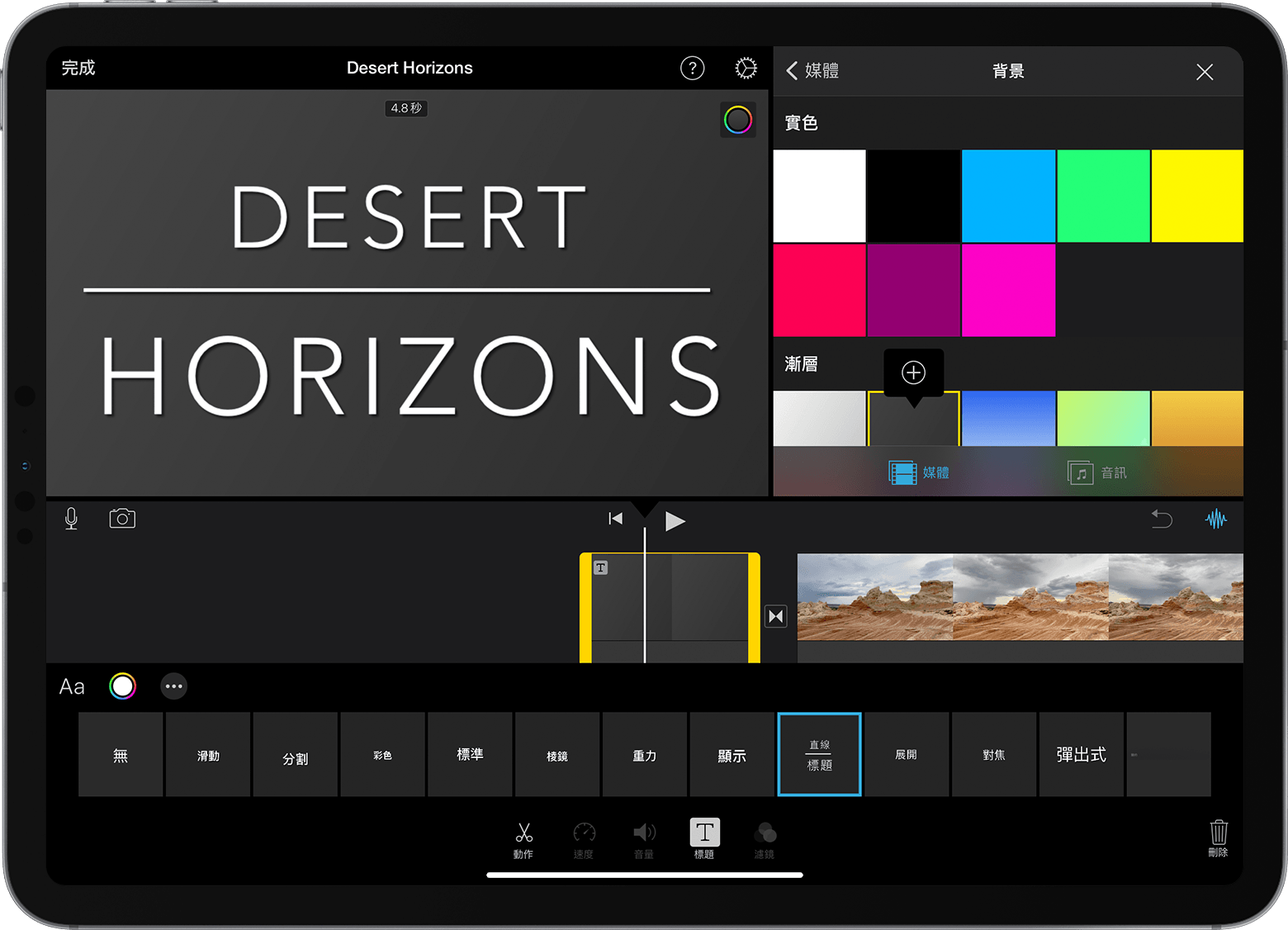
點一下某標題樣式。時間軸上方的檢閱器會顯示文字。如要選擇其他樣式,在螢幕底部的檢閱器中點一下所需的樣式即可。
將背景剪輯片段裁剪成所需長度。
然後,你可以編輯文字、更改文字在螢幕上的顯示位置等等。
在 Mac 版 iMovie 中加入標題和文字
你可為專案中任何影片剪輯片段、相片或背景加入並編輯文字,你還可以為影片建立標題序列或片尾字幕。
在剪輯片段中加入文字
以下說明如何為時間軸中的影片、相片或背景剪輯片段加入文字。
將播放磁頭放在你想顯示文字的位置,點一下瀏覽器上方的「標題」,然後按兩下選取樣式。
你也可以將樣式拖移到時間軸中,放到要顯示該樣式文字的剪輯片段上方。
文字將以附加剪輯片段的形式,於時間軸中疊加在該另一段剪輯片段上。
編輯文字
在剪輯片段中加入文字後,你可以編輯文字、變更字體、變更文字在螢幕上顯示的位置和執行其他操作。
按兩下時間軸中有該文字的剪輯片段,然後在檢閱器中輸入新文字,再按一下。
如要更改字體類型、大小和顏色,請按兩下時間軸中有該文字的剪輯片段,調整檢閱器頂部的字體控制項目,完成時按一下「套用」按鈕。
要設定文字在影片中顯示的時間長度,你可將指標移至時間軸中有該文字的剪輯片段的任何一邊,然後拖移。
如要更改文字的樣式和位置,請按兩下時間軸中的標題,按一下瀏覽器上方的「標題」,然後按兩下你想使用的新樣式。新樣式將取代原先的樣式,但會保留你先前所設定的時間長度和任何文字調整內容。
建立標題序列或片尾字幕
iMovie 設有動畫樣式等多款樣式,適用於建立標題序列或片尾字幕。如果你之前已為影片訂立主題,瀏覽器頂部將顯示與影片主題相關的標題。你亦可以加入背景,將標題序列的背景顏色設定為黑色以外的顏色。
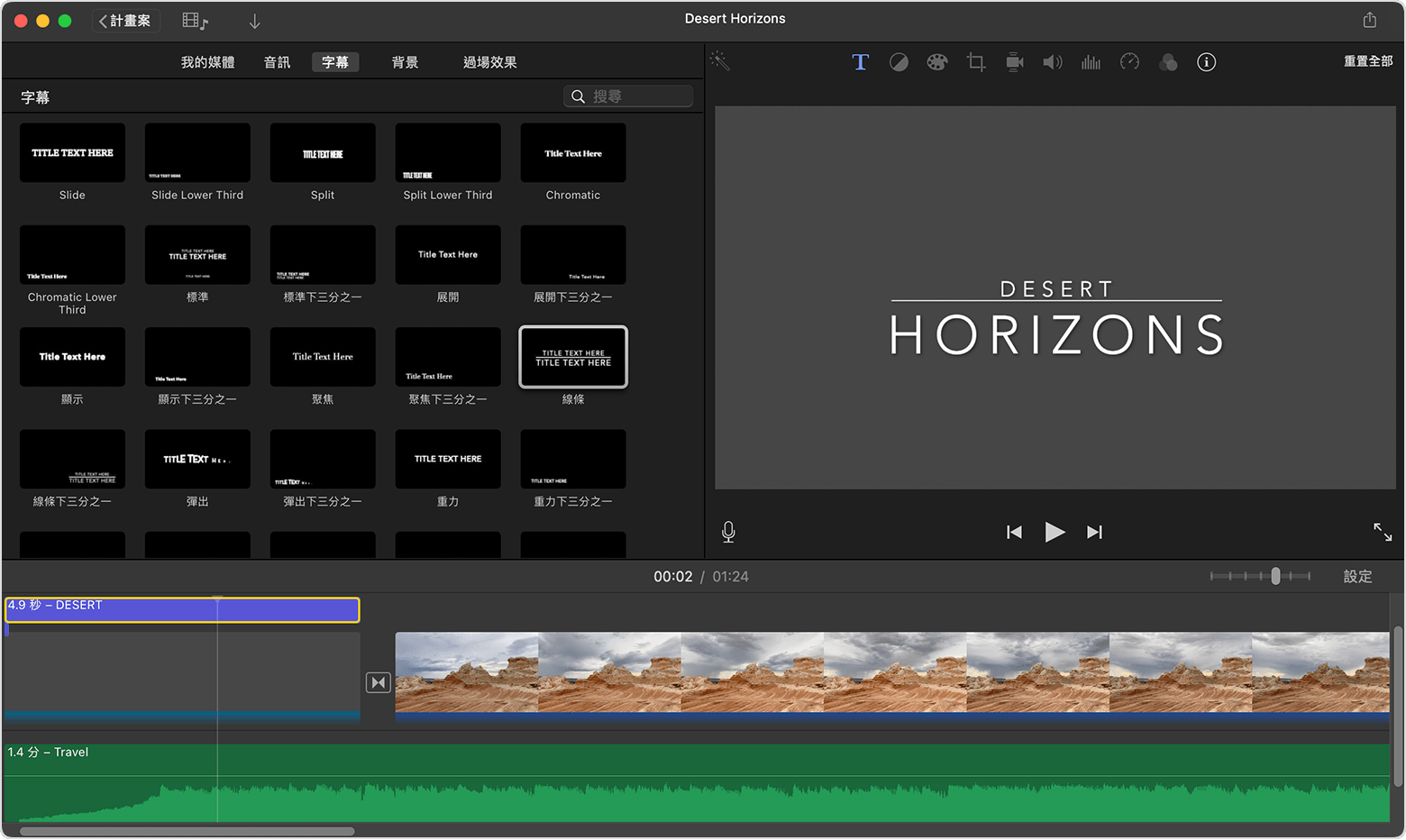
開啟 iMovie 專案,然後在必要時按一下「媒體以顯示瀏覽器。
將播放磁頭放在影片的開頭或結尾位置。
如要將標題序列或片尾字幕的背景顏色設定為黑色以外的顏色,請按一下「背景」,然後按兩下你想使用的背景。你亦可以將背景拖移到時間軸的開頭或結尾位置。如果不想使用特殊背景,請跳到下一步。
你亦可以使用任何其他影片剪輯片段或相片作為背景。
按一下「標題」,然後在瀏覽器中按兩下你想使用的標題,或者將標題拖移到時間軸中。如果你之前已使用背景或其他剪輯片段,標題將以附加剪輯片段的形式,於時間軸中疊加在該另一段剪輯片段上。當你移動影片剪輯片段或相片時,附加剪輯片段也會隨之移動。
然後,你可以編輯文字、更改文字在螢幕上的顯示位置等等。