建立新的 iMovie 專案
了解如何建立新專案,並在 iPhone、iPad、iPod touch 或 Mac 加入內容。
如何在 iPhone 或 iPad 建立新的 iMovie 專案
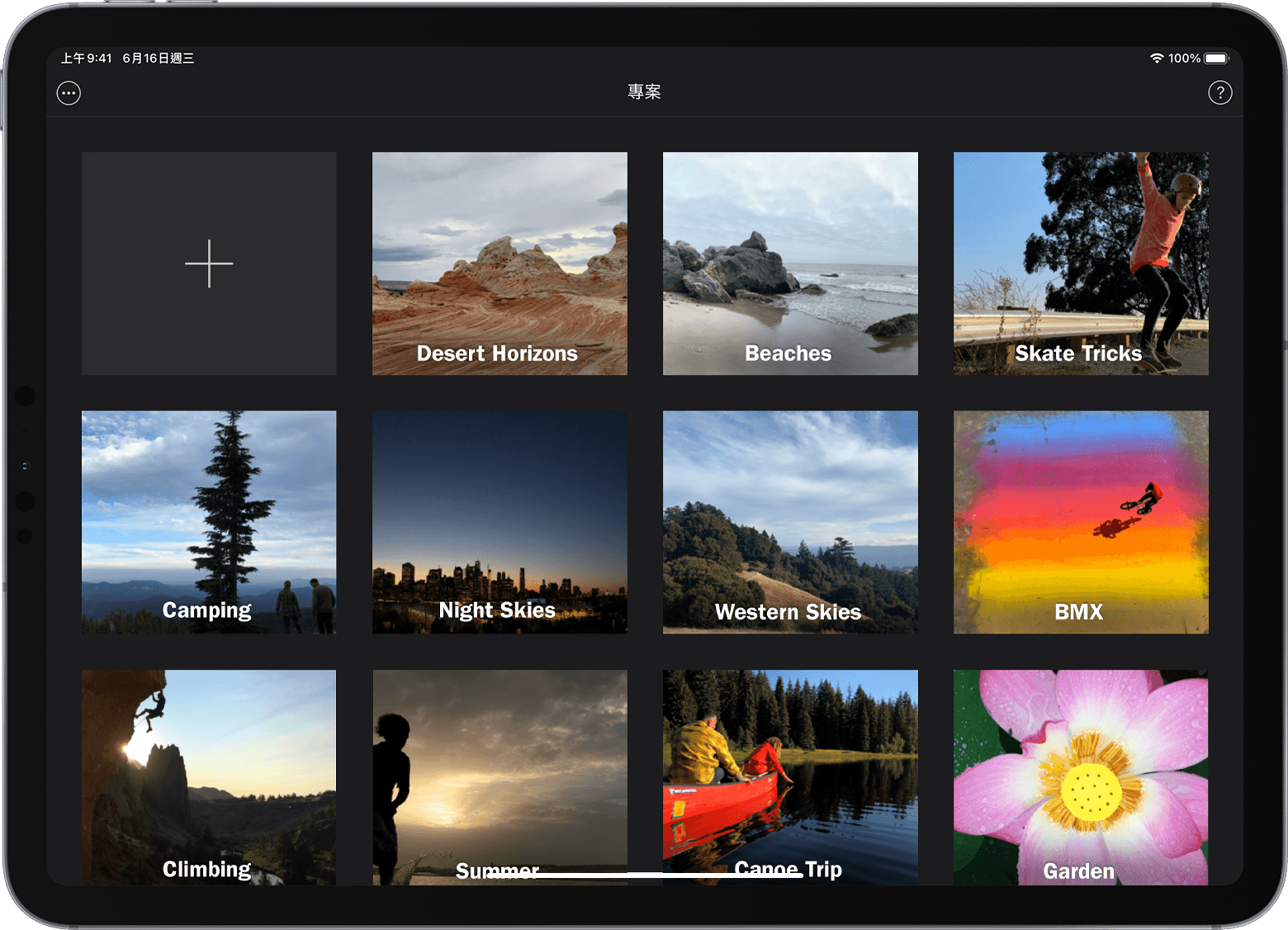
在「專案」瀏覽器中,點一下。如你正在編輯影片,點一下「完成」,然後點一下「專案」以開啟「專案」瀏覽器。
點一下「影片」。「時刻」畫面便會出現,顯示「相片」app 的相片圖庫中歸類為「時刻」的影片和相片,包括個別特定日子或活動的所有影片片段和相片。
你也可以點一下「預告片」來使用內置範本,以自己的影片和相片製作預告片。
按住影像縮圖,以較大尺寸預覽相片或預覽影片片段。
點一下你要加入影片的個別片段或相片,或點一下「選取」以選擇整個「時刻」。已選取項目帶有剔號。如不想從相片圖庫加入媒體,請前往步驟 6。
如要瀏覽更多影片片段、相片和相簿,請點一下「媒體」,然後點一下另一個資料夾。
點一下「製作影片」,你的新專案便會開啟。時間軸會顯示你已選取的影片或相片。如你沒有加入影片或相片,時間軸便會空白。
初步建立影片後,你可隨時為專案加入影片和相片。在 iPhone 或 iPad 版 iMovie,專案中最高畫質的片段會決定影片的解像度。例如,如你加入 4K 影片片段至專案,便可以 4K 解像度分享已完成專案。
在 iMovie 直接錄影
從 iPhone 或 iPad 相機直接加入影片或相片至 iMovie 專案:
在 iMovie 開啟專案後,捲動時間軸以使播放磁頭 (白色垂直線) 出現在你要加入影片或相片的位置。
在 iPhone,按一下加號按鈕,然後點一下。在 iPad 點一下。
使用相機控制項目以設定選項,如閃光燈和解像度,然後點一下。
如果你在錄影片段,請在完成時點一下停止按鈕。如拍攝了相片,則請跳至下一步。
如要在專案的時間軸插入影片片段或相片,點一下「使用影片」或「使用相片」。你也可以點一下「重新拍攝」以重新拍攝影片片段或相片。
iMovie 時間軸會開啟,並將新影片片段置於播放磁頭位置。
如何在 Mac 建立新的 iMovie 專案
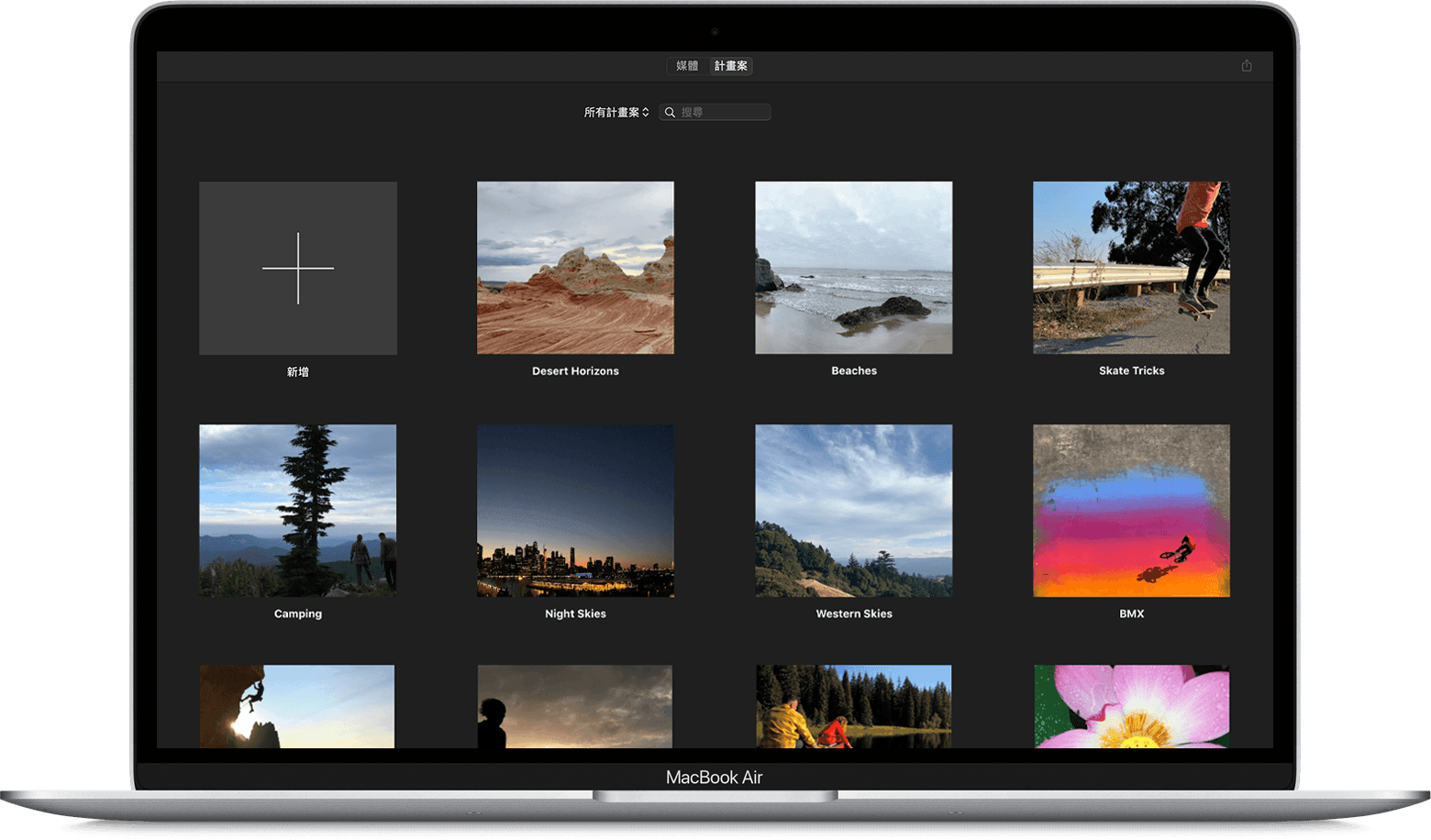
在「專案」瀏覽器中,按一下「新增」。如你正在編輯影片,則按一下工具列中的「專案」按鈕,然後再按一下「專案」,即可開啟「專案」瀏覽器。
按一下「影片」。新專案便會開啟,顯示瀏覽器、檢視器和時間軸。
你也可以按一下「預告片」來使用內置範本,以自己的影片和相片製作預告片。
建立專案後,從「資料庫」列表中的活動加入片段,或從「相片」app 圖庫加入影片片段或相片。你也可以從其他來源輸入影片片段、相片或其他媒體:
如要開始製作影片,請從 iMovie 瀏覽器拖移片段至專案時間軸。你也可以從 Finder 或 Mac 桌面拖移片段至時間軸。