如果「開機切換輔助程式」表示無法分割磁碟
「開機切換輔助程式」可能表示分割 Windows 磁碟時發生問題。
嘗試建立 Windows 分割區時,「開機切換輔助程式」可能會顯示以下提示:「無法分割磁碟。分割磁碟時發生問題。請執行『磁碟工具程式』內的『修理工具』來檢查並修正錯誤。」
使用「磁碟工具程式」找出錯誤
如果「磁碟工具程式」找不到錯誤或已修正所有錯誤,請再次嘗試使用「開機切換輔助程式」安裝 Windows。
如果「開機切換輔助程式」仍然顯示分割錯誤訊息,請繼續執行以下步驟。
檢查未分配的可用空間
在「應用程式」資料夾的「工具程式」資料夾中,開啟「磁碟工具程式」。
在「磁碟工具程式」側邊欄中,選擇內置磁碟、容器或卷宗的名稱,例如 Macintosh HD。
在工具列中按一下「分割區」。
如果你看到有關「Apple 檔案系統」空間共享的訊息,請按一下「分割區」以確認你要分割而非新增卷宗。
圓形圖如有顯示「可用空間」部分,請點選該部分。「可用空間」現在應該亦會出現在右側的「分割區資料」中。
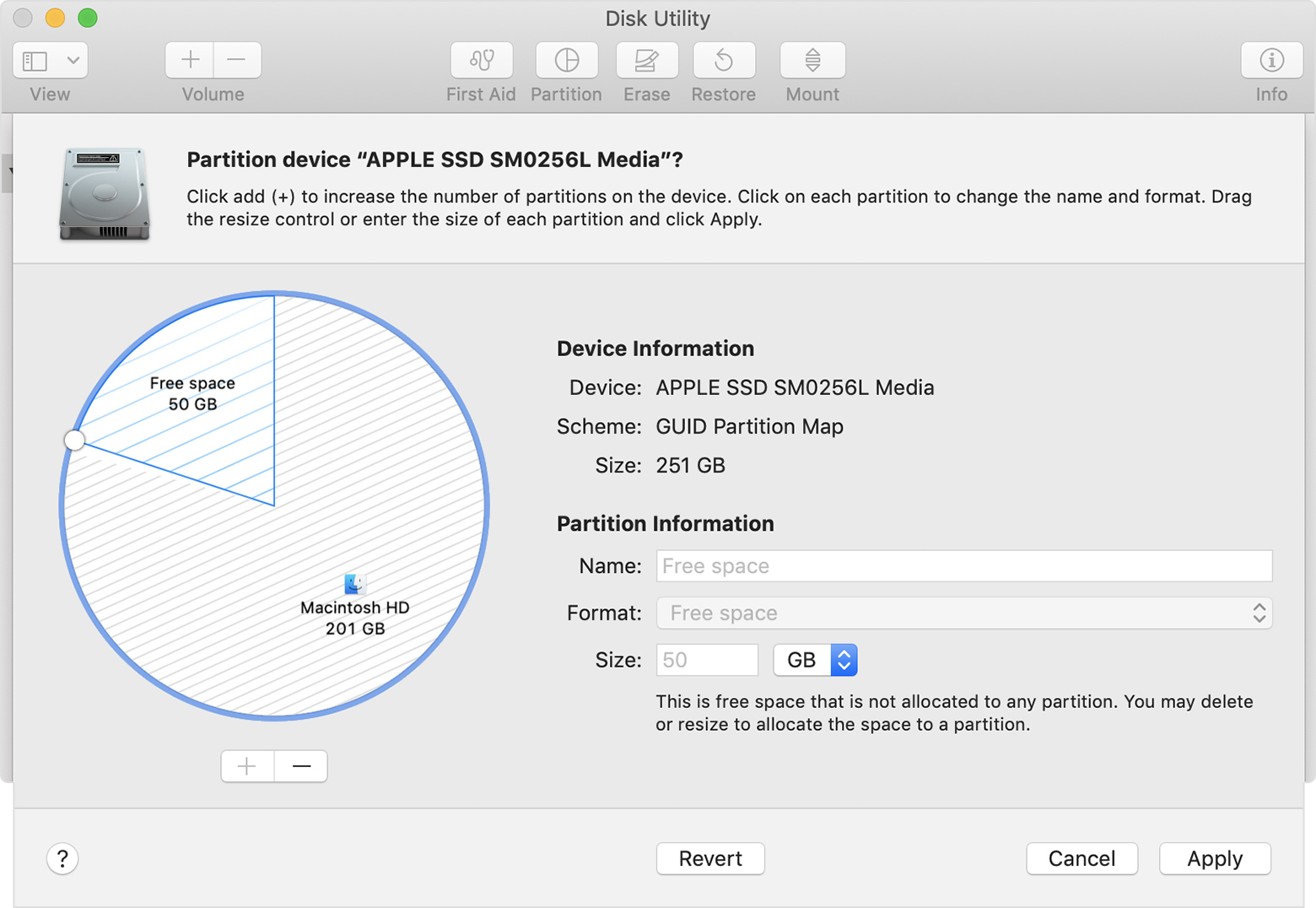
選擇圖表中的「可用空間」部分後,按一下圖表下方的移除 (–) 按鈕。移除這個未分配的可用空間後,該空間便可再次使用。然後按一下「套用」並退出「磁碟工具程式」。
如果「開機切換輔助程式」仍顯示相同的分割錯誤訊息,請繼續執行以下步驟。
暫時關閉「時光機」
如果你配合 macOS Mojave 或 High Sierra 使用「時光機」,請升級至 macOS Catalina 10.15 或之後版本,或者執行以下步驟:
在選單列的中開啟「時光機」偏好設定,或選擇 Apple 選單 >「系統偏好設定」,然後按一下「時光機」。
取消勾選「自動備份」以關閉「時光機」。
請稍等數分鐘,然後再次嘗試使用「開機切換輔助程式」安裝 Windows。
安裝完成後,你可以再次開啟「時光機」。
更多內容
了解「開機切換輔助程式」沒有回應或顯示「開機切換」安裝失敗時該怎樣做。