如果「相片」app 顯示「無法上載」
如果部分相片無法同步到 iCloud,請了解如何將這些相片從「無法上載」相簿移至圖庫。
當你在 iPhone、iPad 或 Mac 上的「相片」app 底部查看圖庫狀態時,可能會看到部分相片或影片無法同步到「iCloud 相片」。你可能還會看到「無法將 [項目數量] 個項目同步至 iCloud」的狀態訊息,以及在「相片」app 中看到新的「無法上載」相簿。
要將這些相片或影片加入到「iCloud 相片」,你可以嘗試從「相片」app 輸出並重新輸入項目。你之前對這些相片或影片套用的任何編輯或關鍵字將會遺失。
再次上載 iPhone 或 iPad 的相片或影片到 iCloud
在「相片」app 中,選擇「無法上載」相簿。
點一下「選擇」>「全選」以選取所有檔案。
點一下>「儲存至『檔案』」。然後選擇「我的 iPhone」的位置,並點一下「儲存」以儲存檔案到你的裝置。
開啟「檔案」app,確認已輸出檔案。
如要從「無法上載」相簿中刪除檔案,請點一下>「刪除」。然後選擇「最近刪除」相簿,點一下「選擇」,再點一下「全部刪除」>「刪除」來確認。
如要再次輸入檔案,請在「檔案」app 中選擇該些檔案所在的資料夾。然後點一下,再點一下「儲存」。
再次輸入檔案後,你可以從裝置上的儲存位置刪除檔案,以節省 iPhone 的儲存空間。
再次上載 Mac 的相片或影片到 iCloud
如要查看「相片」app 有哪些項目無法同步至 iCloud,請按一下「圖庫」視窗底部訊息旁邊的「檢視」按鈕,或者按一下側邊欄中的「無法上載」。你可以嘗試將「無法上載」相簿中的項目重新輸入到「相片」圖庫,以同步至「iCloud 相片」。
>按下 Command-A 鍵以選擇「無法上載」相簿中的所有項目,然後選擇「檔案」「輸出」,再選擇「輸出 [數目] 張相片的未修改原始檔」。
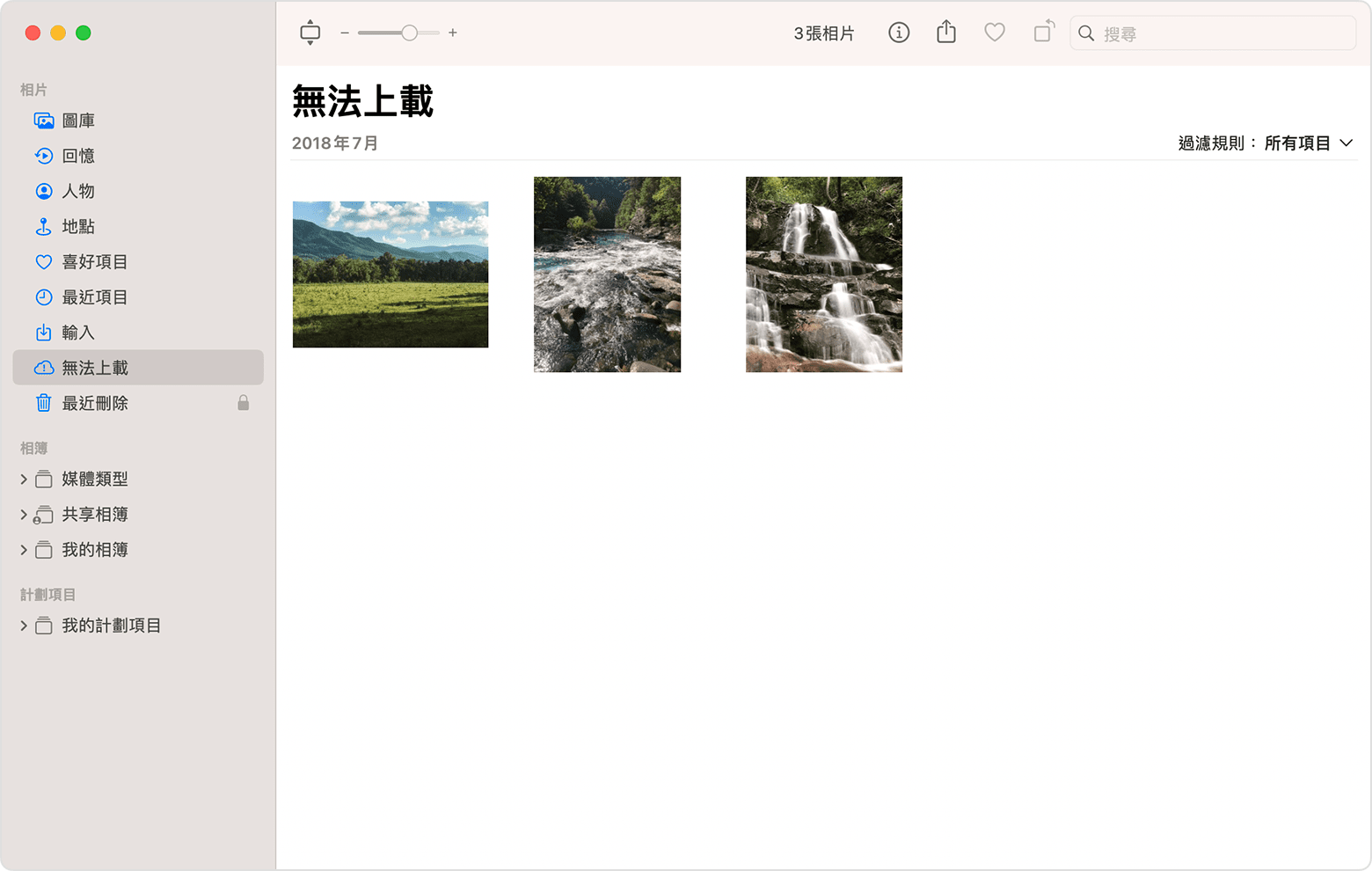
在隨後出現的對話框中,按一下「輸出」,選擇儲存位置,然後按一下「輸出原始檔」。
項目輸出後,請確保全部在相簿中仍處於已選取的狀態,然後選擇「影像」>「Delete [number] Photos or Video」(刪除 [數目] 張相片或影片)。
按一下「刪除」,然後按一下「好」。
在側邊欄中選擇「最近刪除」相簿,然後選擇「全部刪除」,或者只選擇你剛刪除的項目。
選擇「檔案」>「輸入」,然後選擇之前輸出的影像。如任何項目成功同步至「iCloud 相片」,你對受影響項目所作的修改或加入的關鍵字可能會遺失。