安裝和更換 Mac Pro (2019 年) 中的記憶體
了解如何移除和安裝 Mac Pro 中的記憶體。
Mac Pro (2019 年) 設有 12 個 DIMM (記憶體) 插槽,當全部 12 個插槽都使用 DDR4 ECC DIMM 時,可以支援最多 1.5TB 的 2933MHz 記憶體。
8 核心、12 核心和 16 核心 Mac Pro 型號支援最多 768GB 的記憶體。
開始之前
你可以在 Mac Pro 中使用 R-DIMM 或 LR-DIMM,但不可以混合使用這兩種記憶體類型。如要確認你安裝的是 R-DIMM 還是 LR-DIMM,以及查看記憶體狀態,請選擇 Apple 選單 >「關於此 Mac」,然後選擇「記憶體」分頁。
安裝額外的 DIMM 或更換 DIMM 時,請確保使用相同類型的記憶體。進一步了解 Mac Pro (2019 年) 記憶體規格。
Apple 建議使用 Apple 認可的 DIMM。你可前往 Apple Store 或 Apple 授權經銷商購買記憶體升級套件。如需訂購替換記憶體,請聯絡 Apple。
RAM 的供應狀況因國家和地區而異。
查看受支援的配置方式
如以下影像所示,Mac Pro 支援 4、6、8、10 或 12 條 DIMM 的配置方式 (最多可以安裝 12 條 DIMM)。這些影像亦可以在 DIMM 保護蓋內側找到。要達到最佳效能,請以 6 或 12 個 DIMM 配置方式安裝 DIMM。如果 DIMM 的容量不同,請了解如何安裝混合容量的 DIMM。
1 條 DIMM 的配置僅作診斷用途。
4 條 DIMM

6 條 DIMM

8 條 DIMM

10 條 DIMM

12 條 DIMM

每個號碼代表一個 DIMM 插槽。無論是哪種 DIMM 配置,都只可以將 DIMM 插入深灰色插槽,淺灰色插槽必須留空。
安裝混合容量的 R-DIMM
如果你使用其他容量的 32GB DIMM,例如 8GB 或 16GB,則必須根據以下規定進行安裝:
僅使用 R-DIMM。
使用支援的配置。
將 32GB DIMM 安裝在每對通道的第一個插槽中。
每種 DIMM 配置不一定會用到所有記憶體通道。舉例來說,8 條 DIMM 配置會使用通道 A、B、D 和 E。
DIMM 通道
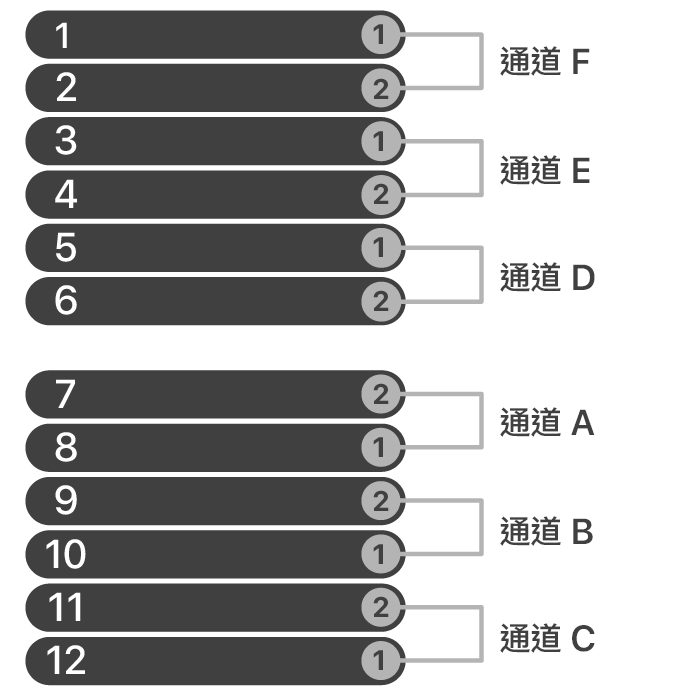
在上圖,左側的 12 個插槽形成如右側所示的 6 對通道。每對通道都有指定為 DIMM 1 和 DIMM 2 的插槽。
安裝混合容量的 LR-DIMM
如要安裝 LR-DIMM,所有 DIMM 都必須具有相同容量。使用依據配置所指定的插槽。
如果你安裝混合容量的 LR-DIMM,你的電腦便不會啟動。
移除或安裝記憶體
了解如何移除 Mac Pro 機殼、移除和安裝 DIMM。
拆下機殼或記憶體插槽外蓋
按照步驟拆下 Mac Pro (2019 年) 的機殼,或 Mac Pro (機架式,2019 年) 的插槽外蓋。
Mac Pro (2019 年)
大約等 5 至 10 分鐘,讓電腦降溫。
除了電源線外,拔除電腦的所有其他連接線。
觸碰 Mac Pro 的金屬外殼以去除任何靜電,然後拔除電源線。
每次接觸 Mac Pro 零件或安裝內部組件之前,請務必去除靜電。為免產生靜電,在完成安裝記憶體並將機殼重新套入電腦前,請勿在房間內四處走動。
向上翻起頂部的扭鎖,然後向左扭動將機殼解鎖。

將電腦機殼向上提起,小心放在一旁。
Mac Pro won't turn on when its cover is removed.

Mac Pro (機架式,2019 年)
大約等 5 至 10 分鐘,讓電腦降溫。
拔除 Mac Pro 的所有連接線 (電源線除外)。
觸碰 Mac Pro 的金屬外殼以去除任何靜電,然後拔除電源線。
每次接觸 Mac Pro 零件或安裝內部組件之前,請務必去除靜電。為免產生靜電,在完成安裝記憶體並將插槽外蓋重新套入電腦前,請勿在房間內四處走動。
直立放置 Mac Pro。

按壓扭鎖的頂端,然後拉動扭鎖拆除插槽外蓋。

移除 DIMM
Mac Pro 隨附的 DIMM 已預先安裝在部分或所有 DIMM 插槽內。安裝記憶體之前,你可能需要拆出部分 DIMM,以符合支援的配置或混合容量 R-DIMM 的安裝要求。
向左滑動每個鎖以解鎖和打開 DIMM 保護蓋。

移除 DIMM 保護蓋。
找出要拆除的 DIMM。每個插槽都會有號碼標記。按下 DIMM 兩端的退出夾,DIMM 就會從插槽稍為升起。
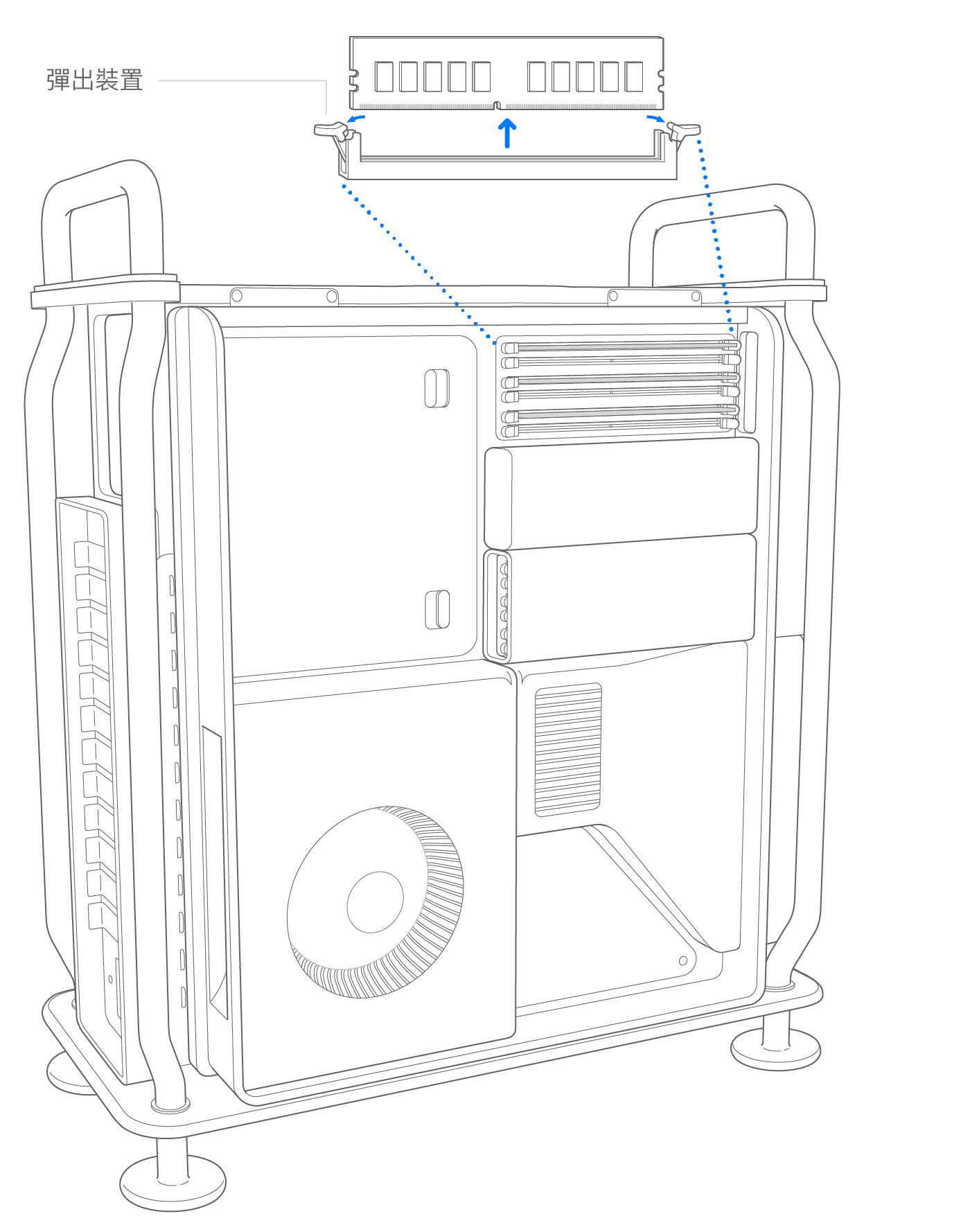
用兩隻手的拇指和食指輕輕拿著 DIMM 的兩端,然後從 DIMM 插槽慢慢垂直取出 DIMM。切勿在插槽中扭曲或用力取出 DIMM,否則可能會造成損壞。
將剛移除的 DIMM 放入靜電放電 (ESD) 保護袋。
安裝 DIMM
找出空的 DIMM 插槽。
如果可以,請使用罐裝空氣吹走 DIMM 插槽中的灰塵。空氣罐應保持垂直。
輕握 DIMM 兩端,將 DIMM 插入插槽中。用力插入前,請確保 DIMM 與插槽對齊。請務必按照以下指引插入 DIMM:
不要強行用力插入 DIMM。如果無法插入,請確認凹口和接頭與 DIMM 插槽內的凹口對齊。
切勿以搖晃方式將 DIMM 插入位置。
切勿在插入時拗彎或扭曲 DIMM。
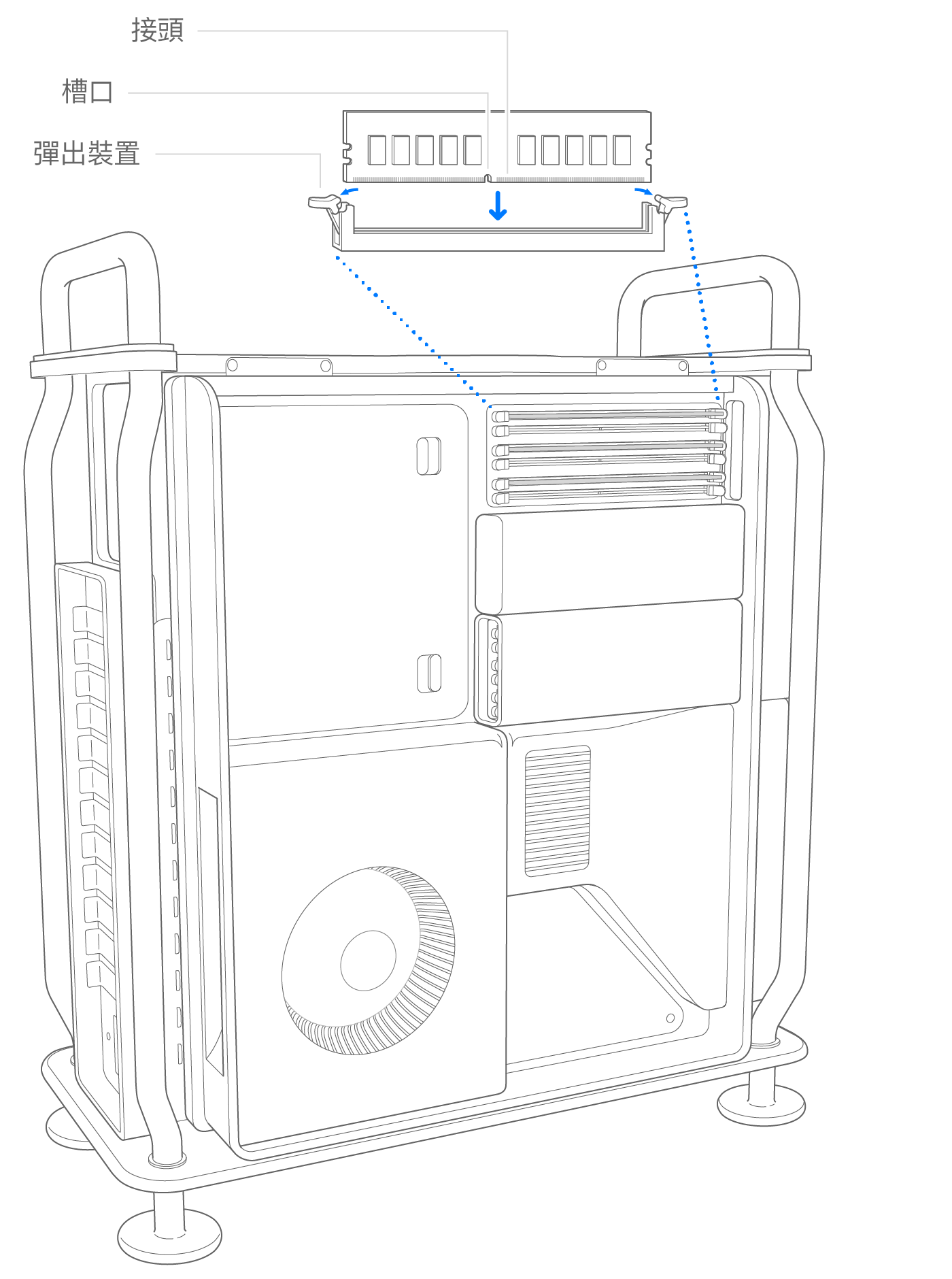
慢慢插入 DIMM,直到 DIMM 的下緣接觸到金色接點,然後再用點力將 DIMM 完全插入。DIMM 完全插入時,DIMM 退出夾會卡入定位。
更換 DIMM 保護蓋。按下保護蓋左側直到卡入定位為止。
不更換 DIMM 保護蓋可能會影響系統效能。

重新安裝機殼或上蓋
請按照步驟重新安裝 Mac Pro (2019 年) 的機殼,或 Mac Pro (機架式,2019 年) 的上蓋。
Mac Pro (2019 年)
將機殼向下放到 Mac Pro 上。

上:鎖上時的位置 (貼合虛線)

Top: Locked position (dots match)
Bottom: Unlocked position (dots do not match)
連接電源線、顯示器和任何其他周邊裝置。
Mac Pro (機架式,2019 年)
重新安裝插槽外蓋。

連接電源線、顯示器和任何其他周邊裝置。
確認記憶體
如要檢查記憶體狀態,請選擇 Apple 選單 >「關於此 Mac」,然後選擇「記憶體」分頁。
如果 DIMM 需要在其他插槽中配置才能達到最佳效能,macOS 會通知你並就目前所安裝的 DIMM 推薦適用的插槽。
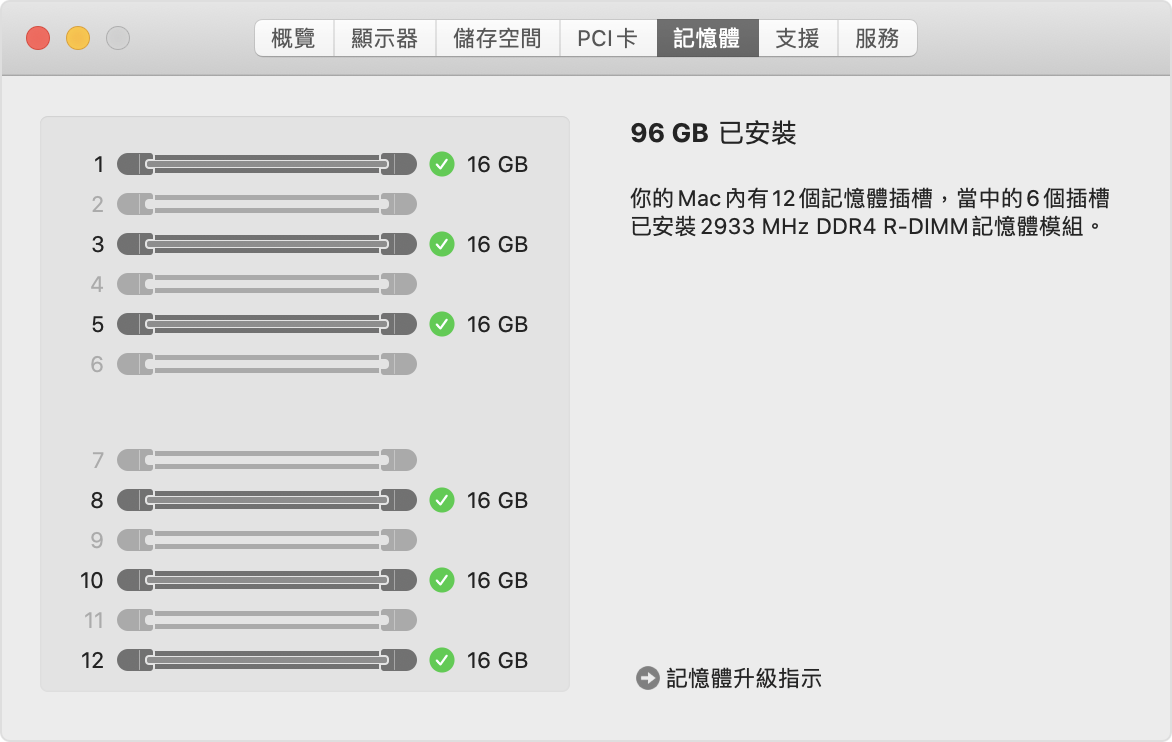
其他配置
如果想測試任何單一通道或 DIMM 本身,你可以將單一 DIMM 裝入通道的第一個插槽,以使用 1 條 DIMM 配置進行測試。如果想測試某個通道的第二個插槽,請在該通道的兩個插槽裝入 DIMM。
更多內容
如果收到 Apple 寄給你的替換零件,請按照步驟將原裝零件寄回給 Apple。
對於非 Apple 製造產品,或者並非由 Apple 控制或測試的獨立網站,其相關資訊的提供不應詮釋為受到 Apple 所推薦或認可。Apple 對於第三方網站或產品的選擇、表現或使用,概不承擔任何責任。Apple 對於第三方網站的準確性或可靠性不作任何聲明。如需進一步資料,請聯絡相關供應商。