在 iPad 上使用多工處理
在 iPadOS,你可使用多工處理功能,同時使用超過一個 app。不妨在此了解如何使用新的「多工處理」選單、Dock 和 Spotlight 來同時使用多個 app。
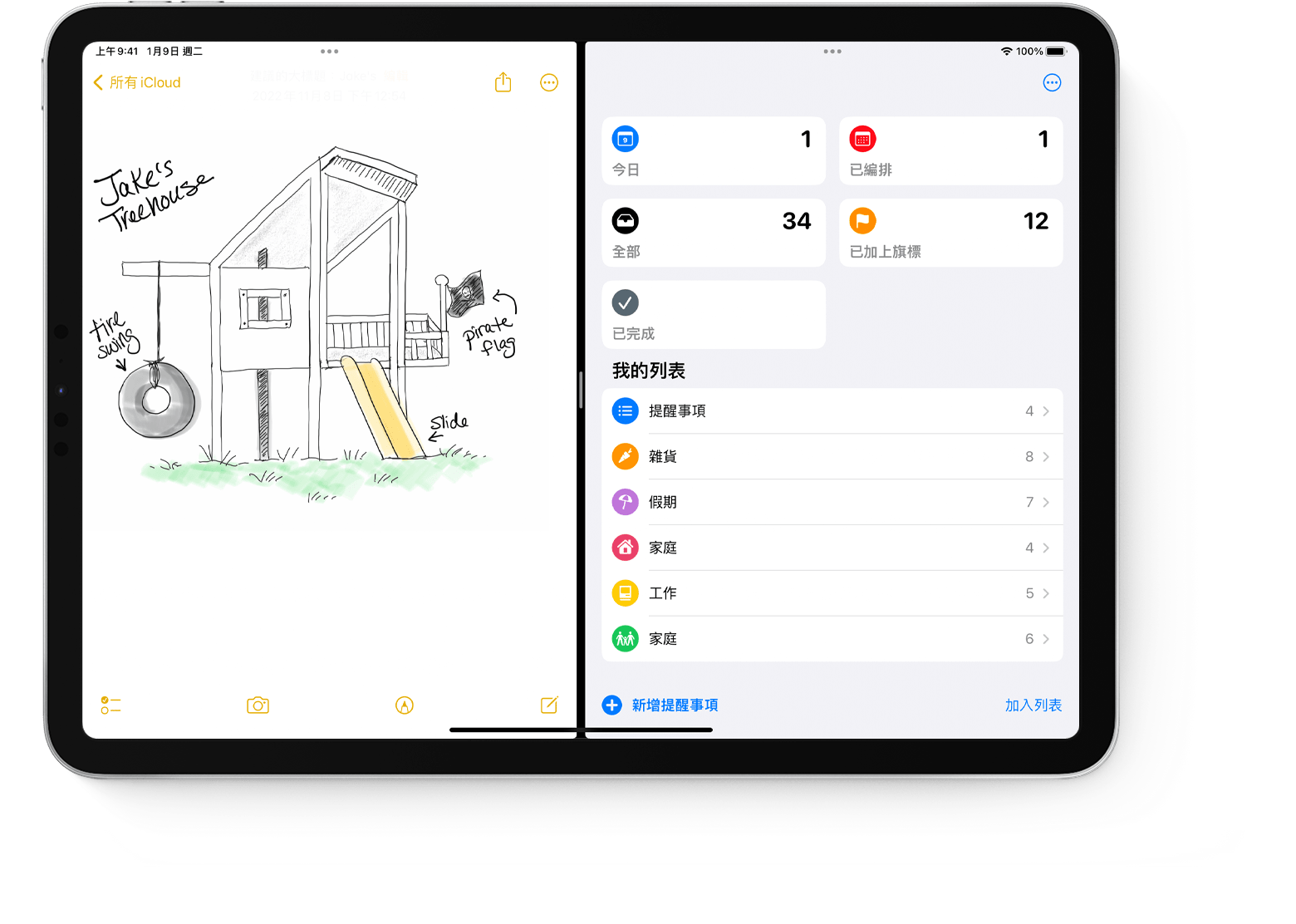
多工處理類型
支援多工處理的 app 有數種不同的使用方式。
「分割顯示」:「分割顯示」會將兩個 app 並排顯示。你可拖放兩個 app 之間的滑桿來調整各 app 大小。
「拉出置前」:使用「拉出置前」時,一個 app 會顯示在較小的浮動視窗,讓你拖移到畫面的左或右側。
中央視窗:在部分 app,你可開啟中央視窗來專注於特定項目,例如電郵或備忘錄。
開始多工處理
你可透過「多工處理」選單、Dock 或 Spotlight 開始多工處理。
如何使用「多工處理」選單同時開啟多個 iPad app
開啟 app。
點一下畫面頂部的。
點一下或。畫面會將目前的 app 會移到一邊,並顯示主畫面。
在主畫面點一下第二個 app。(向左或右掃即可查看其他主畫面頁面的 app。你亦可在 Dock 中點一下 app。)
如選擇「分割顯示」,第二個 app 會與目前的 app 並排顯示。
如選擇「拉出置前」,第二個 app 會以全螢幕開啟,而目前的 app 則會移到較小的視窗中,讓你移至畫面左或右側。
如何使用 Dock 同時開啟多個 iPad app
開啟 app。
使用一隻手指從螢幕底部邊緣向上掃,直至 Dock 顯示,然後放手。
在 Dock 中按住第二個 app,然後立即將 app 向上拖移至 Dock 外。
如果你將 app 拖移至畫面左或右側,便會與目前的 app 以「分割顯示」方式顯示。
如果你在畫面中央放開 app,該 app 便會在「拉出置前」視窗中顯示。
如何使用「App 資料庫」同時開啟多個 iPad app
點一下 Dock 最右側的「App 資料庫」圖示。
按住其中一個較大的 app 圖示,然後將之拖移到「分割顯示」或「拉出置前」模式。要按類別查看其他 app,你可點一下其中一組 app 小圖示。你亦可點一下「App 資料庫」搜尋列來查看所有 app,然後將其中一個 app 拖移到多工處理檢視模式。
使用 Spotlight 同時開啟多個 app
要使用 Spotlight 多工處理,你的 iPad 需連接鍵盤,例如 Apple 精妙鍵盤。
開啟 app。
按下鍵盤的 Command (⌘)–空白鍵以開啟 Spotlight。
開始輸入要開啟的第二個 app 的名稱。
按住 Spotlight 結果顯示的第二個 app 圖示,然後立即拖移到 Spotlight 外。
如果你將 app 拖移至畫面左或右側,便會與目前的 app 以「分割顯示」方式顯示。
如果你在畫面中央放開 app,該 app 便會在「拉出置前」視窗顯示。
如何在 iPad 開啟中央視窗
開啟支援中央視窗功能的 app,例如「郵件」或「備忘錄」。
在 app 的清單按住個別郵件、備忘錄或其他項目。
在顯示的選單,點一下「以新視窗開啟」。
要關閉中央視窗,請點一下「完成」或「關閉」。你亦可點一下 ,然後點一下其中一個按鈕,將中央視窗變更為全螢幕、「分割顯示」或「拉出置前」。
調整多工處理視窗
同時開啟了多個 app 後,你可作出調整,自訂多工處理體驗。
調整「分割顯示」
要調整 app 的大小,你可將 app 分隔線向左或右拖移。如要讓兩個 app 在畫面上呈現相同大小,請將 app 分隔線拖移至畫面中央。
要將「分割顯示」app 變成「拉出置前」app,你可點一下,然後點一下。或者,你可按住「多工處理」按鈕,然後將 app 拖移至另一個 app 上面。
要關閉「分割顯示」,請點一下想保留的 app 的,然後點一下。或者,你可將 app 分隔線拖移至你想關閉的 app。
要取代 app,請從 app 頂部向下掃,然後從主畫面或 Dock 選擇另一個 app。
調整「拉出置前」
要移動「拉出置前」app,請使用「多工處理」按鈕來將 app 向左或右拖移。
要將「拉出置前」app 變成「分割顯示」app,你可點一下,然後點一下。或者,你可按住「多工處理」按鈕,然後將 app 拖移至畫面左或右側邊緣。
要隱藏「拉出置前」app,你可觸碰並按住,然後將 app 向左或右掃至螢幕外。
要查看「分割顯示」的其他 app,請按住 app 底部邊緣,然後向上拖移。其他「分割顯示」app 會顯示,然後你可點一下 app 來切換,或將 app 向上掃予以關閉。
使用 iPad 的架子功能
切換至開啟了多個視窗的 app 時,iPad 畫面的底部會顯示架子,內有該 app 全部視窗的縮圖。
點一下縮圖即可開啟該視窗。你亦可將架子中的縮圖往上掃,關閉該視窗。在部分 app,你亦可點一下架子中的,以開啟新視窗。
在 app 之間拖放
拖放功能可讓你在 app 之間移動文字、相片和檔案。例如,你可將 Safari 的文字拖移至備忘錄,將「相片」的影像拖移至電郵,或將日曆行程拖移至訊息。
使用「分割顯示」或「拉出置前」 來開啟你要在兩者間移動資料的兩個 app。
按住相片或檔案,直至項目看似稍為從螢幕上拿起。要拖放文字,請先選擇文字,然後按住。如要選擇多張相片或多個檔案,請按住其中一個項目並稍微拖移,然後邊繼續按住邊用另一隻手指點按其他項目。系統會有標記顯示所選項目的數量。
拖移相片、檔案或文字到另一個 app。
使用手勢瀏覽 iPad
你可在 iPad 使用「多工處理」手勢,快速查看 app 切換器、切換至其他 app 或返回主畫面:
查看 app 切換器:從螢幕底部邊緣向上掃,並停在螢幕中央,直到 app 切換器出現後放手。然後,向左或右掃尋找另一個 app 或你已在「分割顯示」中同時使用的 app 組合。輕掃到最左側,便可查看你在「拉出置前」開啟的所有 app。
切換 app:使用 app 時,使用四指或五指在螢幕向左或右掃,即可切換至另一個 app。在配備 Face ID 的 iPad Pro,或 iPad Pro 11 吋或 iPad Pro 12.9 吋 (第 3 代),輕掃螢幕底部邊緣即可切換至另一個 app。
返回主畫面:使用 app 時,從螢幕底部邊緣向上掃。你亦可用五隻手指觸碰螢幕並做出收合手勢。
觀看影片時透過「畫中畫」使用 app
有了「畫中畫」,你便可以一邊看電視,一邊回覆電郵或做其他事。如果你使用 FaceTime 或觀看影片,只要點一下,影片畫面就會縮小到顯示器的角落。然後,你可在影片繼續播放時開啟第二個 app。
你可將影片拖移到其他角落,以移動影片。如要讓影片回到全螢幕,請點一下影片左邊角落的。如要隱藏影片,則請將影片拖移到顯示器的左或右側邊緣。點一下箭嘴按鈕,影片就會重新出現。
「畫中畫」適用於 iPad Pro、iPad (第 5 代和之後型號)、iPad Air 2 和之後型號,或 iPad mini 4 和之後型號。
更多內容
在某些 iPad 型號,你可以使用「幕前管理」這種新的多工處理方式,輕鬆完成多項工作。
協助我解決有關 app 無故退出、停止回應或無法開啟的問題。
了解如何在 iPad 上分開和移動鍵盤。