在 iPhone 或 iPad 使用 FaceTime
了解如何在 iPhone 或 iPad 使用 FaceTime 開展視像或語音通話。
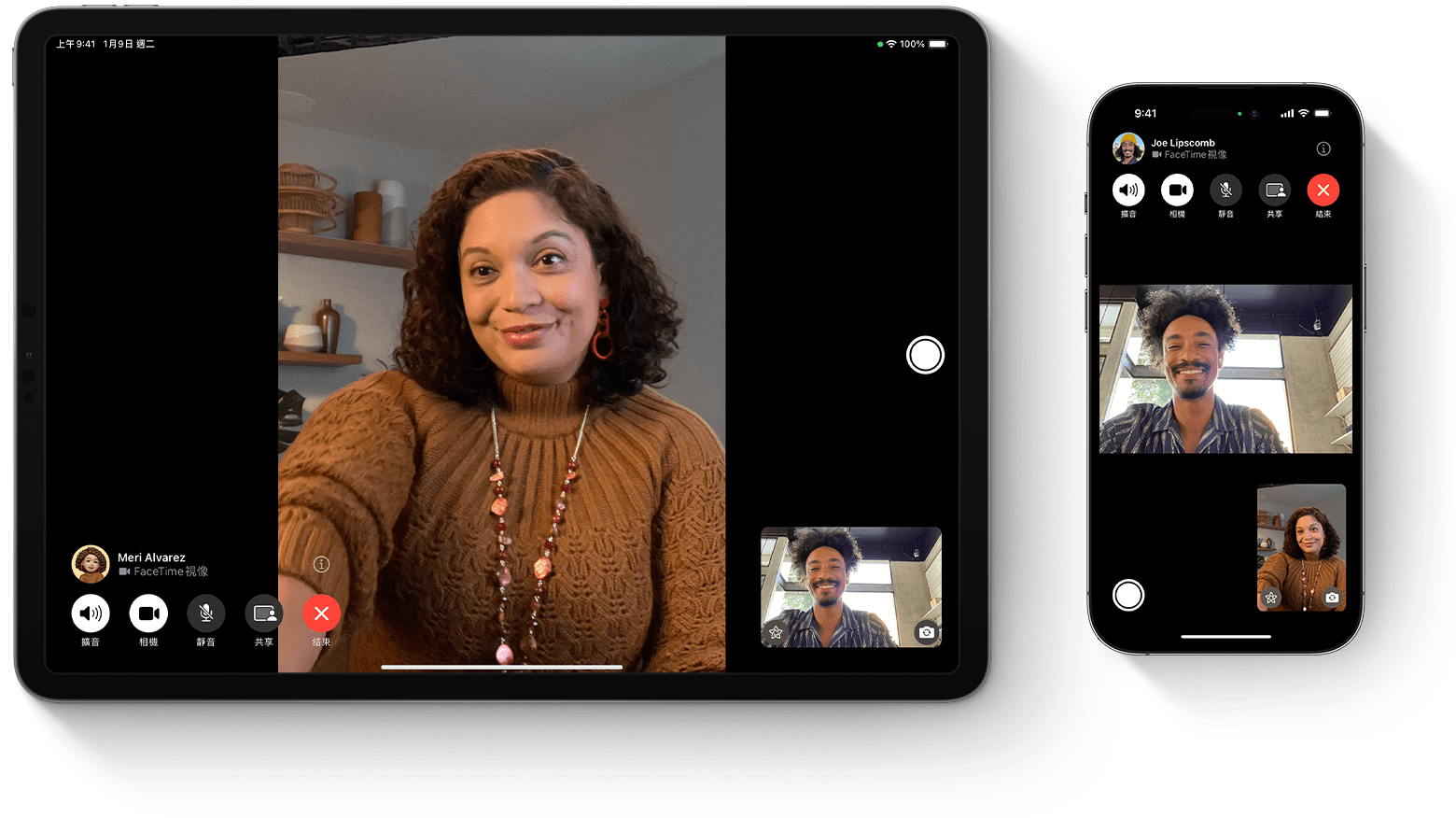
你可以透過 Wi-Fi1 或流動數據在支援的 iOS 或 iPadOS 裝置使用 FaceTime。2 在阿拉伯聯合酋長國購買的裝置無法使用或可能不會顯示 FaceTime。在中國大陸, iPhone 和具流動數據功能的 iPad 無法使用「群組 FaceTime」和「FaceTime 語音」。
開啟 FaceTime
開啟 FaceTime app,然後使用 Apple ID 登入。你也可以透過「設定」>「FaceTime」登入。
如果你使用 iPhone,FaceTime 會自動註冊你的電話號碼。
如果你使用 iPhone 或 iPad,你可以自行註冊電郵地址:
開啟「設定」。
點一下「FaceTime」,然後點一下「使用 Apple ID 進行 FaceTime」。
使用 Apple ID 登入。
撥打 FaceTime 通話
如要撥打 FaceTime 通話,你需要有對方的手機號碼或已註冊的電郵地址。撥打 FaceTime 通話的方法有幾種:
在 FaceTime app,點一下「新 FaceTime」並輸他人的電話號碼或電郵地址。點一下電話號碼或地址,然後點一下或。
如果你已在「通訊錄」儲存對方的電話號碼或電郵地址3,則可以輸入對方的姓名,並點一下隨之顯示的姓名。然後點一下或。
你也可以在通話期間,透過 iPhone 開展 FaceTime 視像通話。點一下「電話」app 中的 FaceTime 圖示切換到 FaceTime。
了解如何在 FaceTime 視像通話期間製作和使用 Memoji
透過來電等候功能接聽 FaceTime 通話
當有其他人來電時,無論是電話來電還是其他 FaceTime 語音通話,你均可以選擇以下其中一個選項:
「結束並接聽」:結束當前通話並接聽來電。
「保留並接聽」:接聽來電,但保留目前通話。
「拒絕」:拒絕來電。
將 FaceTime 通話轉駁至另一部裝置
所有裝置均必須使用 iOS 16、iPadOS 16、macOS Ventura 或之後版本
你可將 FaceTime 通話順暢地在 iPhone 和 Mac 或 iPad 之間往來轉駁。轉駁通話時,已連接的藍牙耳機會同時轉接至新裝置。
錄製視像或語音訊息
如果對方沒有接聽你的 FaceTime 通話,你可以留下視像或語音訊息。
建立 FaceTime 通話連結
你可以建立 FaceTime 通話連結,並透過「訊息」或「郵件」等 app 傳送給其他人,其他人可使用連結加入或發起通話。
了解如何從 Android 或 Windows 裝置加入 FaceTime 通話
加入反應和影片效果
在 FaceTime 通話期間,你可以加入全螢幕影片效果和反應,使用趣味十足的 3D 擴增實境效果 (例如愛心、七彩紙碎、煙火等) 填滿取景框。
共享螢幕
你可在 FaceTime 通話中與他人共享你的螢幕,以便一起查看相片、瀏覽網站或互相幫助。
使用「同播同享」一同觀看和聆聽內容
你可在 FaceTime 通話中使用「同播同享」共享支援的 app 內容,以便一同觀看影片、一同聆聽音樂或或一同健身。
FaceTime 空間音訊
FaceTime「空間音訊」效果讓你的親友就像與你共處一室一樣。他們的聲音會分散四周,就像從該人於畫面中位置的方向傳來一樣,令對話更自然流暢。
以下裝置支援「空間音訊」:iPhone XR、iPhone XS 和之後型號、iPad (第 8 代) 和之後型號、所有 iPad Pro 11 吋型號、iPad Pro 12.9 吋 (第 3 代) 和之後型號、iPad Air (第 3 代) 和之後型號,以及 iPad mini (第 5 代) 和之後型號。
過濾背景聲音
如果希望自己的聲音在 FaceTime 通話期間保持清晰,而不受任何其他雜音干擾,你可以開啟「語音隔離」功能,在 FaceTime 通話中以你的聲音為優先,並阻隔環境雜音。
如果你想自己的聲音連同四周的聲音都讓 FaceTime 通話對象聽到,你可開啟「寬頻譜」來停止過濾環境雜音。
以下裝置支援「語音隔離」和「寬頻譜」:iPhone XR、iPhone XS 和之後型號、iPad (第 8 代) 和之後型號、所有 iPad Pro 11 吋型號、iPad Pro 12.9 吋 (第 3 代) 和之後型號、iPad Air (第 3 代) 和之後型號,以及 iPad mini (第 5 代) 和之後型號。
使用「人像」模式模糊化背景
你可以開啟「人像」模式來自動模糊化背景,將視覺焦點放在你身上,就像「相機」app 的「人像」模式一樣。
FaceTime 通話期間,你可點一下你的畫中畫圖塊。
點一下個人視像圖塊左上角的 。
如要關閉「人像」模式,請再點一下 。
在 FaceTime 中使用「人像」模式的功能,適用於裝有 iOS 15、iPadOS 15 和之後版本的 iPhone XS Max (和之後型號)、iPad Air (第 3 代和之後型號)、iPad mini (第 5 代和之後型號) 及 iPad Pro (第 3 代和之後型號)。
在 FaceTime 通話中開啟「即時字幕」
注意:「即時字幕」在 iOS 16、iPadOS 16 和之後版本中目前為 Beta 版。
在 FaceTime app 開展視像通話時,只要開啟「即時字幕」(Beta) 即可在畫面上看到轉寫的對話內容。畫面會註明說話者,讓你更容易跟上對話。
了解如何解決 FaceTime 相關問題
進一步了解 FaceTime 啟用提示。
了解如果無法撥打或接聽 FaceTime 通話時該如何處理。
1. 你可於下列任何裝置上透過 Wi-Fi 使用 FaceTime:iPhone 4 或之後型號、iPad Pro (所有型號)、iPad 2 或之後型號、iPad mini (所有型號) 和 iPod touch 第 4 代或之後型號 (只有 iPod touch 第 5 代或之後型號支援 FaceTime 語音通話)。
2. 如有流動數據計劃,你無需 Wi-Fi 也可於下列任何裝置上使用 FaceTime:iPhone 4s 或之後型號、iPad Pro (所有型號) 和 iPad (第 3 代或之後型號)。
3.當你點按某人的聯絡資料,FaceTime 會嘗試使用你為該人儲存並支援 FaceTime 的任何電話號碼或電郵地址進行連線。為免打錯電話,請確保聯絡資料準確無誤,而且不含過時或無人使用的資料。