當你加密 iPhone、iPad 或 iPod touch 的備份
Finder、Apple Devices app 或 iTunes 中的「替本機備份加密」選項會將資料鎖定及編碼。加密的備份可以包含未加密備份中沒有的資料:
- 你儲存的密碼
- Wi-Fi 設定
- 網站記錄
- 「健康」資料
- 通話記錄
已加密的備份不包含 Face ID、Touch ID 或裝置密碼資料。
你的備份預設為不會加密。首次在 Finder、Apple Devices app 或 iTunes 加密備份時,請開啟受密碼保護的「替本機備份加密」選項。此後,裝置的備份會自動加密。你也可以在 iCloud 建立備份,讓系統每次自動加密你的資料。
加密備份
- 開啟 Finder 或 Windows 的 Apple Devices app。在沒安裝 Apple Devices app 的 Windows 或在 macOS Mojave 或之前版本,則開啟 iTunes。找出你 Mac 所使用的 macOS 版本。
- 使用隨附的 USB 連接線將裝置連接到電腦。然後,用電腦找出你裝置的位置。
- 在「一般」或「摘要」標籤頁,選擇「替本機備份加密」。
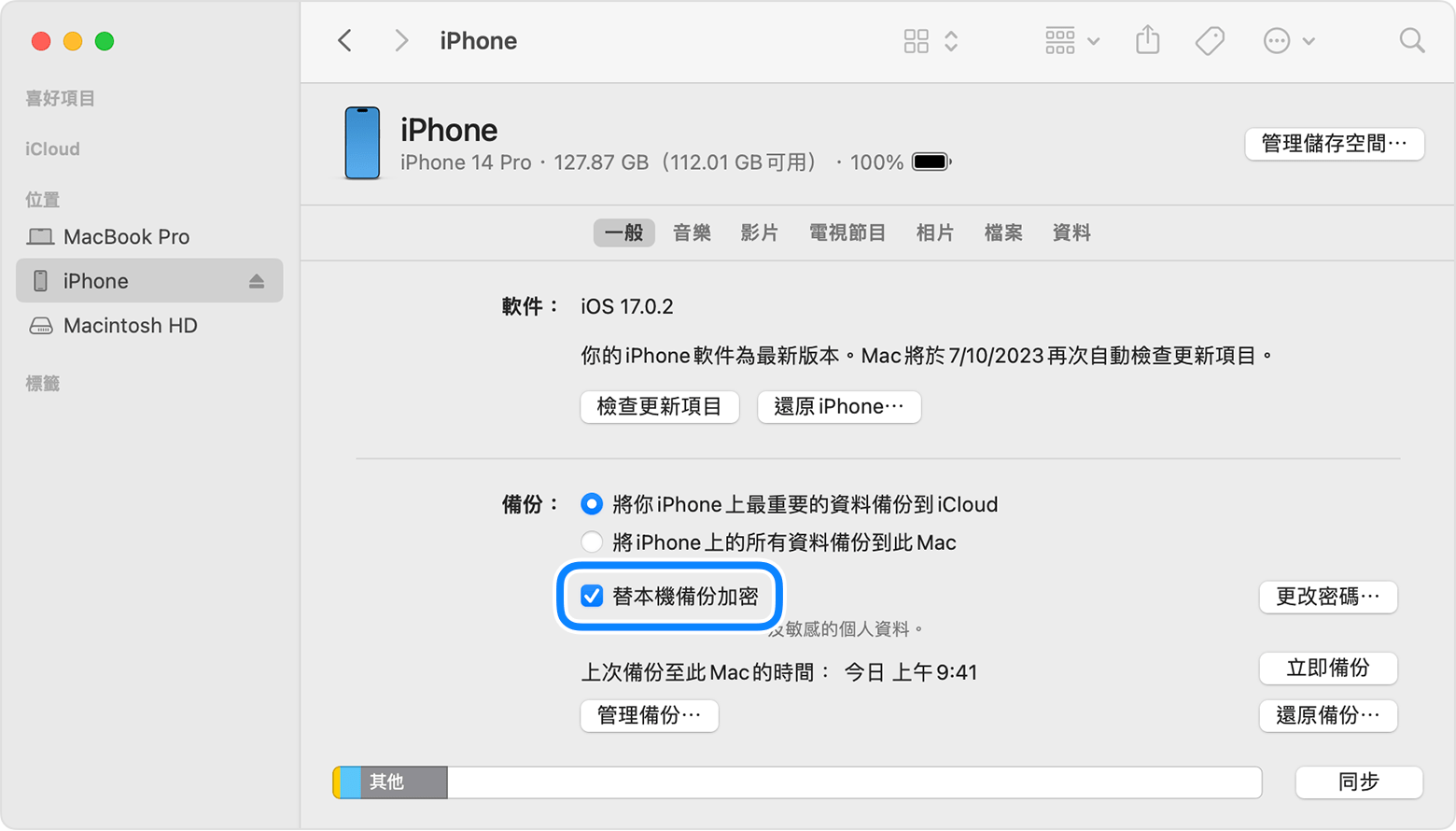
- 按系統提示設定密碼。請選擇一個你能記住的密碼,或者將密碼寫下並妥善保存,因為沒有此密碼就無法使用你的備份。如果你忘記了密碼,請了解處理方法。
確認密碼,備份會自動開始,並且覆寫和加密你先前的備份。程序完成後,請確定加密備份已成功完成。
查看備份是否已加密
如果你已將 Finder、Apple Devices app 或 iTunes 設定為加密備份,則系統會在「一般」或「摘要」分頁中勾選「替本機備份加密」選框。
- 連接裝置。
- 開啟 Finder 或 Windows 的 Apple Devices app。在沒安裝 Apple Devices app 的 Windows 或在 macOS Mojave 或之前版本,則開啟 iTunes。找出你 Mac 所使用的 macOS 版本。
- 在 Finder 或 Apple Devices app,按一下「一般」分頁,然後按一下「管理備份」按鈕。在 iTunes,使用「編輯」>「偏好設定」(Windows) 或 iTunes >「偏好設定」,然後按一下「裝置」分頁。
- 尋找裝置名稱旁的鎖頭圖示
 。如看到鎖頭圖示
。如看到鎖頭圖示  ,則表示該備份已加密。你亦應可看到備分建立的日期和時間。
,則表示該備份已加密。你亦應可看到備分建立的日期和時間。 - 按一下「好」以關閉備份視窗。
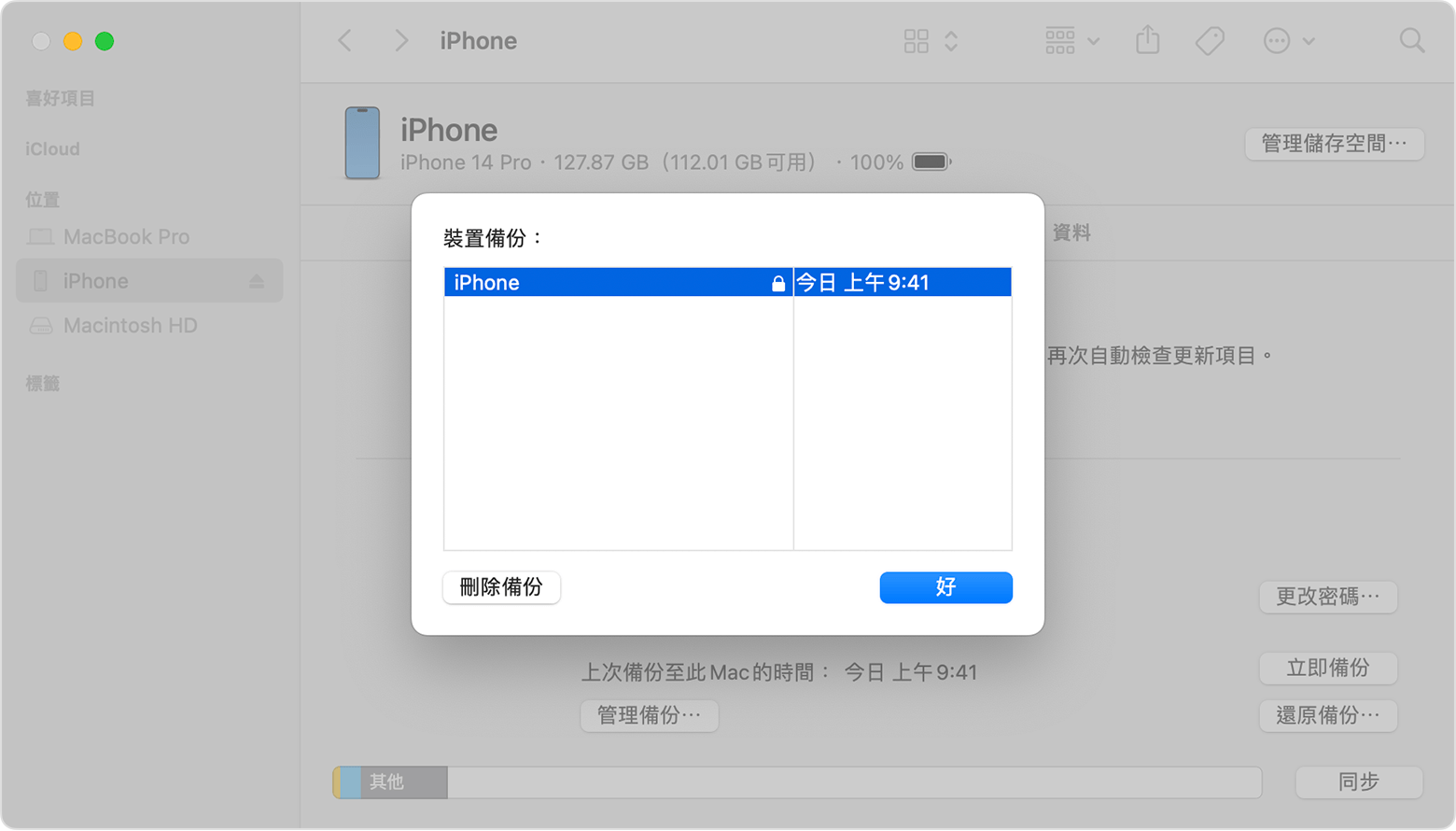
關閉備份加密功能
如要關閉備份加密功能,請取消勾選 Finder、Apple Devices app 或 iTunes 中的「替本機備份加密」選框,然後輸入密碼。如果忘記密碼,你有兩個選擇:
重設備份密碼
你將無法使用之前的加密備份,但可以使用 Finder 或 iTunes 備份目前的資料,並設定新的備份密碼。