使用 Finder 手動同步相片
如果你沒有使用「iCloud 相片」,可以透過 Finder 將 Mac 的相片和影片手動同步到 iPhone、iPad 或 iPod touch。
開啟 Finder 同步功能
你可以在 Mac 上使用 Finder,將「相片」app 或電腦上某個資料夾的相片同步到 iPhone、iPad 或 iPod touch。每當你將 iOS 裝置與電腦同步時,iOS 裝置上的相片和影片就會更新,確保內容與你電腦上的相簿一致。如果 iPhone、iPad 或 iPod touch 上有電腦中沒有的相片,請了解如何匯入相片。
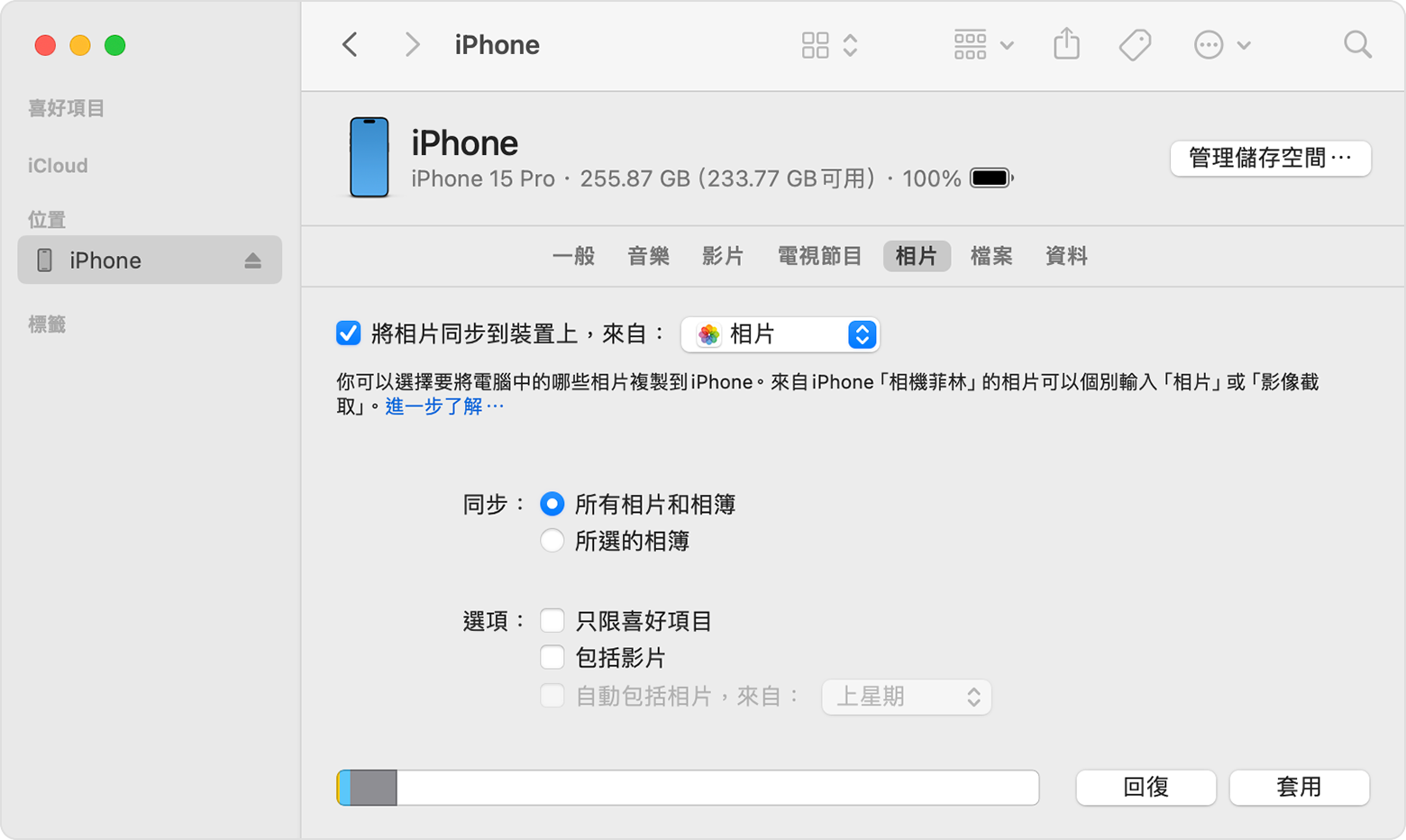
開啟 Finder 視窗,並使用 USB 連接線將裝置連接至電腦。
解鎖你的裝置。
你的裝置會顯示在 Finder 視窗的側邊欄中。點選裝置。
系統提示時,選擇信任你的裝置。
按一下裝置資料下方的「相片」分頁。
勾選「將相片同步到裝置上,來自:」旁邊的選框,然後選擇「相片」或 Mac 上的資料夾。
選擇同步所有相片和相簿,還是只同步所選的相簿。你也可以選擇只同步喜好項目,以及是否包括影片。
按一下視窗右下角的「套用」按鈕。如果同步操作未自動開始,請按一下「同步」按鈕。
「慢動作」和「縮時攝影」影片必須透過 OS X Yosemite 或之後版本的「相片」app 或「影像截取」功能匯入,Finder 才能同步處理影片效果。如果你使用「iCloud 相片」,「慢動作」和「縮時攝影」影片的效果會保留下來。
原況相片」在匯入 OS X El Capitan 或之後版本的「相片」app 後仍會保留相片效果,但透過電腦同步回裝置時則不會保留。
你可以僅將裝置與「系統相片圖庫」同步。如果你的 Mac 有超過一個相片圖庫,請確定你將正確的圖庫指定為「系統相片圖庫」。
關閉 Finder 同步功能
如果你不希望同步的相片再出現在 iPhone、iPad 或 iPod touch 上,請關閉 Finder 同步功能,這樣同步的相片就會從你的裝置上移除。你可以選擇關閉部分相簿的同步功能,或一次關閉所有相簿的同步功能。
停止同步部分相簿
開啟 Finder 視窗,並使用 USB 連接線將裝置連接至電腦。
解鎖你的裝置。
你的裝置會顯示在 Finder 視窗的側邊欄中。點選裝置。
系統提示時,選擇信任你的裝置。
按一下裝置資料下方的「相片」分頁。
選擇「所選的相簿」,然後取消選擇要停止同步的相簿或選集。
按一下「套用」。
停止同步所有相片
開啟 Finder 視窗,並使用 USB 連接線將裝置連接至電腦。
解鎖你的裝置。
你的裝置會顯示在 Finder 視窗的側邊欄中。點選裝置。
系統提示時,選擇信任你的裝置。
按一下裝置資料下方的「相片」分頁。
取消選擇「同步相片」,然後按一下「移除相片」。
按一下「套用」。
使用 iCloud 自動更新相片
如果你使用「iCloud 相片」,可以將所有相片和影片存放在 iCloud 上。這些相片和影片會你的所有裝置上無縫同步,方便你透過 Mac、Apple TV、iPhone、iPad 甚至 PC 查看圖庫。當你連接到互聯網,最新的相片、影片和編輯內容就會自動上載。
更多內容
對於非 Apple 製造產品,或者並非由 Apple 控制或測試的獨立網站,其相關資訊的提供不應詮釋為受到 Apple 所推薦或認可。Apple 對於第三方網站或產品的選擇、表現或使用,概不承擔任何責任。Apple 對於第三方網站的準確性或可靠性不作任何聲明。如需進一步資料,請聯絡相關供應商。