修改此控制項目會使頁面自動更新

在 Mac 上開始使用 Safari
使用 Mac 上的 Safari 來瀏覽網站並在網上尋找幾乎任何內容。 這是開始使用的方法。
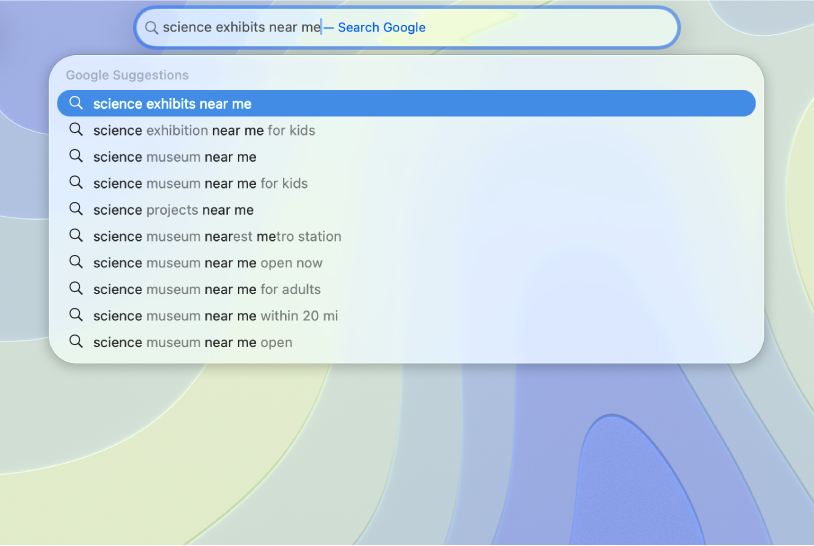
搜尋資料
你可以使用 Safari 視窗最上方的「智慧型搜尋」欄位來在網上搜尋幾乎任何內容。 輸入你要尋找的內容(例如「我附近的科學展覽」),然後按一下其中一個顯示的搜尋建議。
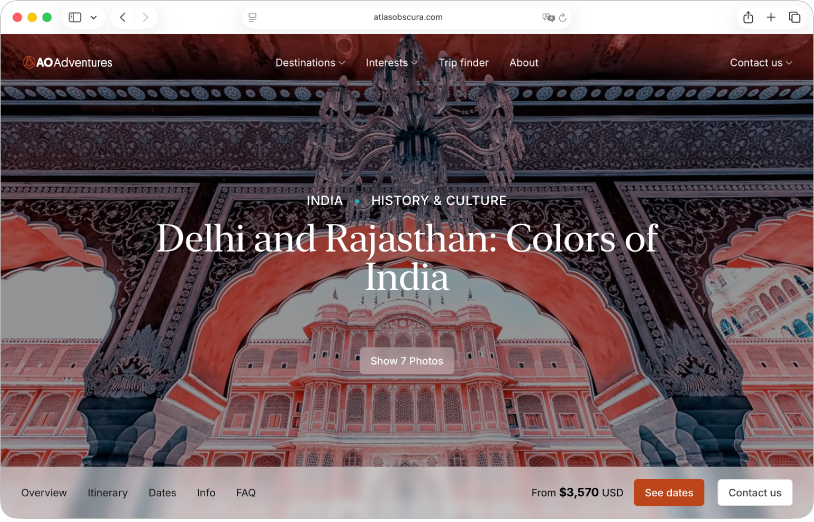
前往網站
你也可以使用 Safari 視窗最上方的「智慧型搜尋」欄位來到訪網站。 只需輸入其名稱或網址。
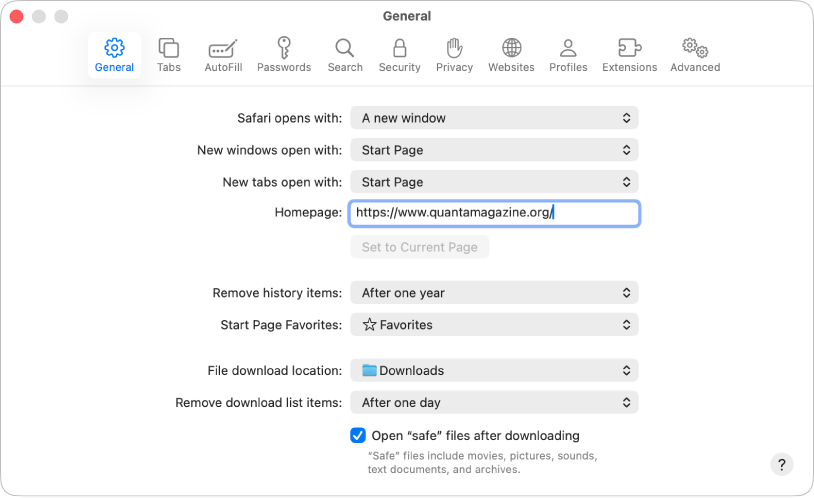
選擇首頁
如你喜歡經常到訪某個網站,你可以將其設為主頁,以在每次開啟新的 Safari 視窗時顯示該網站。 選擇 Safari >「設定」,按一下「一般」,然後輸入網址(或按一下「將目前網頁設為首頁」以選擇你目前檢視的網頁)。
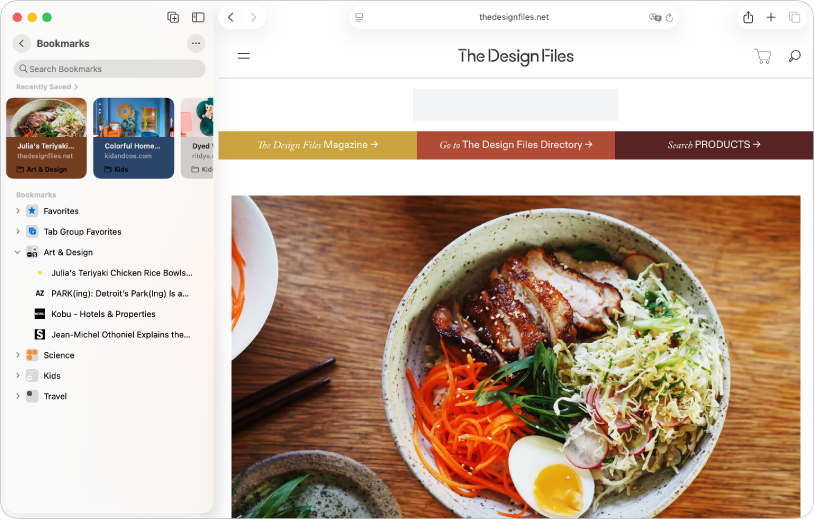
將網站加入書籤
當你找到想要重訪的網站,你可以將網站加入書籤,以便重新到訪。 按一下工具列中的 ![]() ,然後選擇「將書籤加至」。 如要到訪已加入書籤的網站,請按一下工具列中的
,然後選擇「將書籤加至」。 如要到訪已加入書籤的網站,請按一下工具列中的 ![]() ,然後按一下「書籤」。
,然後按一下「書籤」。
要進一步了解嗎?