修改此控制項目會使頁面自動更新

在 Mac 上的 QuickTime Player 中裁剪影片或剪輯片段
你可以使用 QuickTime Player 中的裁剪列,來移除或「裁剪」影片或某些部份的剪輯片段。
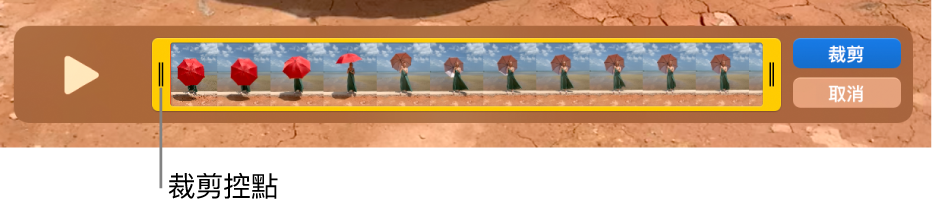
裁剪影片
在 Mac 上的 QuickTime Player App
 中,開啟你要裁剪的影片,然後選擇「編輯」>「裁剪」。
中,開啟你要裁剪的影片,然後選擇「編輯」>「裁剪」。在裁剪列中拖移黃色控點。黃色控點以外的區域便是裁剪區域。
貼士: 如要進行較為精準的編輯,請按住控點查看剪輯片段中的個別影格。
按一下「裁剪」。
裁剪剪輯片段
如果你將影片分割成剪輯片段,你可以裁剪剪輯片段。
在 Mac 上的 QuickTime Player App
 中,選擇「顯示方式」>「顯示剪輯片段」。
中,選擇「顯示方式」>「顯示剪輯片段」。按兩下你要裁剪的剪輯片段。
拖移裁剪列中的黃色控制點來選擇你要保留的剪輯片段。
貼士:如要進行較為精準的編輯,請按住控點查看剪輯片段的個別影格。
按一下「裁剪」。