
在 Mac 上的「預覽程式」中截取影像或移除背景
你可以截取部份影像。例如,你可以在合照中截取其中一個人的臉,並將其貼上至其他地方。
如果影像背景所包括的區域主要為相同顏色,你也可以移除背景。
截取影像
在 Mac 上的「預覽程式」App
 中,按一下「顯示標示工具列」按鈕
中,按一下「顯示標示工具列」按鈕  (如「標示」工具列未顯示),按一下「選取工具」選單
(如「標示」工具列未顯示),按一下「選取工具」選單 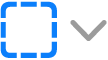 ,然後選擇「智慧型套索」工具
,然後選擇「智慧型套索」工具  。
。為你要截取的影像進行描邊。
在描邊時,請確定影像邊線的範圍是位於所出現的厚框線之內。
將邊線的一端連接到另一端,或是停止拖移來以直線將邊線連接回起始點。
請執行以下其一:
如要複製影像來在文件中貼上:選擇「編輯」>「複製」。
如要移除所選範圍外的所有內容:按一下「標示」工具列中的「裁剪」按鈕(或選擇「編輯」>「將選取範圍反向」),然後按下 Delete 鍵。
將 PDF 頁面截取為影像
你可以選擇讓部份的影像在「預覽程式」中開啟,然後將其複製並貼上至其他處或裁剪其周圍的內容。如果影像位於 PDF 中,你需要將 PDF 頁面截取為影像,然後才可以使用影像標示工具。
在 Mac 上的「預覽程式」App
 中,開啟 PDF,選擇「顯示方式」>「縮圖」,然後在縮圖側邊欄中選擇頁面。
中,開啟 PDF,選擇「顯示方式」>「縮圖」,然後在縮圖側邊欄中選擇頁面。按一下「檔案」>「輸出」,輸入名稱,加入標記(可不加),然後選你要儲存的位置。
按一下「格式」彈出式選單並選擇影像格式(例如 PNG)。
按一下「儲存」。
移除影像的背景
在 Mac 上的「預覽程式」App
 中,按一下「顯示標示工具列」按鈕
中,按一下「顯示標示工具列」按鈕  (如「標示」工具列未顯示),然後按一下「立即 Alpha」按鈕
(如「標示」工具列未顯示),然後按一下「立即 Alpha」按鈕  (或使用觸控欄)。
(或使用觸控欄)。在背景上拖移部份區域。
「預覽程式」會選擇你拖移的部份以及星期遭任何相同顏色的像素。
如要刪除選擇的區域,請按下 Delete 鍵。
如要刪除所選區域外的任何項目,請選擇「編輯」>「將所選範圍反向」,然後按下 Delete 鍵。
重複步驟 2 和 3,直到取得你要的影像為止。