
在 iPad 上管理 Playground
在「我的 Playground」畫面中,您可以檢視所下載或建立的 Playground。您也可以加入、複製、重新命名、分享、重置或刪除 Playground。
【注意】標題下方帶有 ![]() 的 Playground 為尚未打開過的 Playground。
的 Playground 為尚未打開過的 Playground。
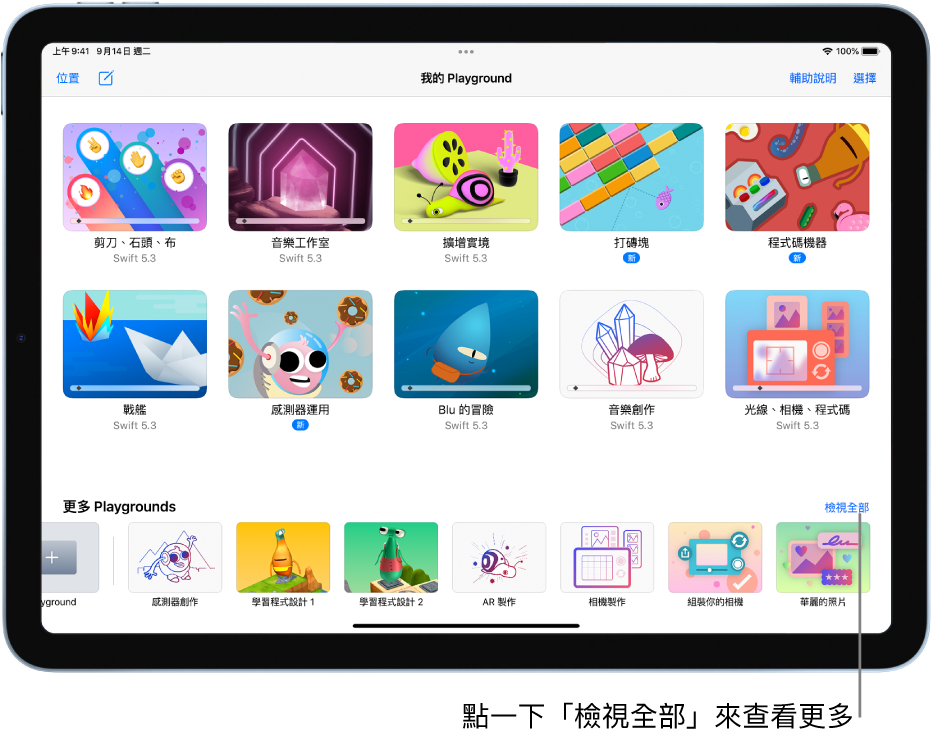
檢視您已下載或建立的 Playground
在 iPad 上的 Swift Playgrounds App ![]() 中,執行下列其中一項操作來前往「我的 Playground」畫面:
中,執行下列其中一項操作來前往「我的 Playground」畫面:
若您在「更多 Playgrounds」畫面上,請點一下左上角的
 。
。若您正在 Playground 中作業,請點一下左上角的
 。
。
打開 Playground
在 iPad 上的 Swift Playgrounds App
 中,前往「我的 Playground」畫面,然後點一下 Playground。
中,前往「我的 Playground」畫面,然後點一下 Playground。若您正在 Playground 中作業,請點一下左上角的
 。
。若您在「更多 Playgrounds」畫面上,請點一下左上角的
 。
。【注意】若您要打開的 Playground 不在「我的 Playground」畫面上(例如,若您的 Playground 接收自他人),請點一下左上角的「位置」並點一下「瀏覽」,然後點一下「最近項目」或其他位置(例如「iCloud 雲碟」、「我的 iPad」等等),以及打開檔案夾來搜尋 Playground。若您要打開 Swift Playgrounds 隨附的其他 Playground,請在「更多 Playgrounds」畫面中查看。
加入或刪除 Playground
在 iPad 上的 Swift Playgrounds App
 中,前往「我的 Playground」畫面。
中,前往「我的 Playground」畫面。若您正在 Playground 中作業,請點一下左上角的
 。
。若您在「更多 Playgrounds」畫面上,請點一下左上角的
 。
。請執行下列任一操作:
加入 Playground:點一下底部「更多 Playgrounds」區域中的 Playground。
您也可以點一下靠近右下角的「檢視全部」,然後在「更多 Playgrounds」畫面上點一下 Playground 旁邊的「取得」。
刪除 Playground:點一下右上角的「選取」,點一下您要刪除的 Playground,點一下左上角附近的
 ,然後點一下「刪除」。
,然後點一下「刪除」。
複製或重新命名 Playground
在 iPad 上的 Swift Playgrounds App
 中,前往「我的 Playground」畫面。
中,前往「我的 Playground」畫面。若您正在 Playground 中作業,請點一下左上角的
 。
。若您在「更多 Playgrounds」畫面上,請點一下左上角的
 。
。請執行下列任一操作:
複製 Playground:點一下右上角的「選取」,點一下您要複製的 Playground,然後點一下左上角的
 。
。重新命名 Playground:點一下 Playground 的名稱,點一下
 ,然後輸入新的名稱。
,然後輸入新的名稱。
搜尋或檢視更多 Playground
在 iPad 上的 Swift Playgrounds App
 中,前往「我的 Playground」畫面。
中,前往「我的 Playground」畫面。若您在「更多 Playgrounds」畫面上,請點一下左上角的
 。
。若您正在 Playground 中作業,請點一下左上角的
 。
。請執行下列任一操作:
搜尋 Playground:向下滑動來顯示「過濾 Playground」欄位,在欄位中點一下,然後輸入全部或部分的 Playground 名稱。
檢視更多 Playground:點一下靠近右下角的「檢視全部」。
【注意】更新至新版本後,Swift Playgrounds 可能會嘗試更新現有的 Playground 來搭配新版本作業。若您的 Playground 可在舊版 Swift Playgrounds 中作業但無法用於新版,請嘗試關閉 Playground 和 Swift Playgrounds,然後重新開啟兩者。若此方式無效,請前往「更多 Playgrounds」畫面並下載 Playground 的新拷貝。