
在 Mac 上的 Pages 中加入和移除頁首和頁尾
你可在文件中加入頁首和頁尾,即頁面頂部和底部的欄位(其中可容納文字、影像、頁碼、頁數和日期與時間),然後設定要在哪些位置顯示。
在文書處理文件中加入頁首和頁尾
按一下要加入頁首和頁尾的頁面。
附註:如果文件含有多個章節,且你想在某些章節使用不同的頁首或頁尾(例如,書籍中的不同章節),請選擇你要加入此頁首或頁尾的章節中其中一頁;另外也可以將頁首或頁尾加入任何頁面。
將游標移至頁面的頂端或底部上,直到你看到三個頁首或頁尾欄位,然後按一下其中一個欄位(你可使用任何欄位組合來完成頁首或頁尾)。
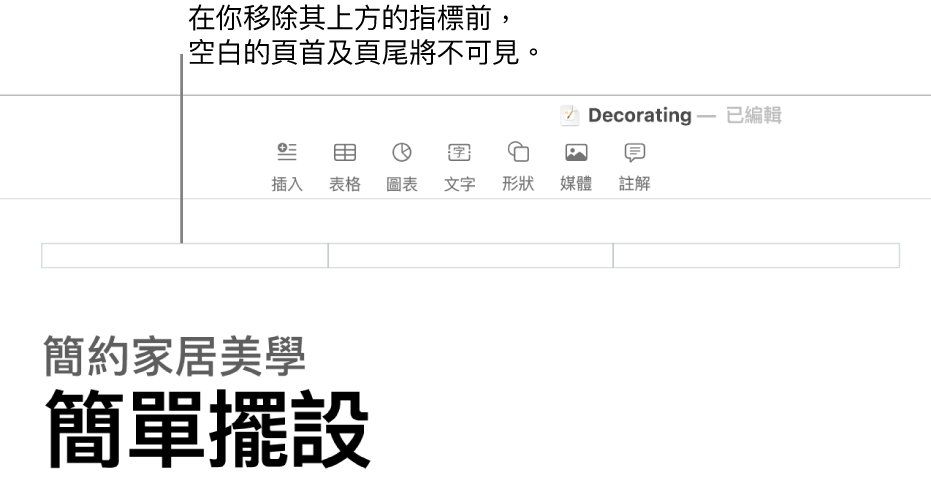
如果沒有看到相關欄位,請開啟文件的頁首和頁尾(按一下工具列中的
 ,按一下側邊欄最上方的「文件」分頁,然後剔選「頁首」和「頁尾」剔選框)。
,按一下側邊欄最上方的「文件」分頁,然後剔選「頁首」和「頁尾」剔選框)。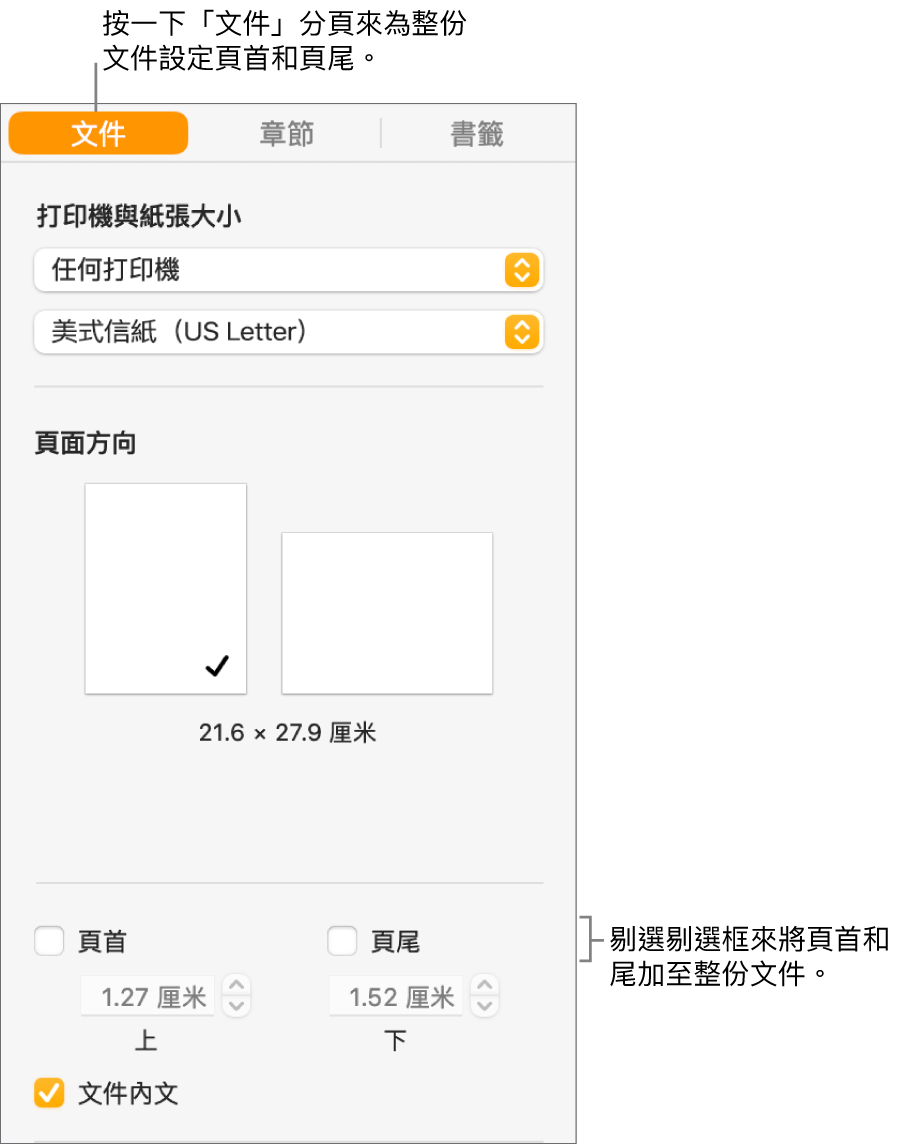
輸入文字,或按一下「插入頁碼」彈出式選單並選擇編號樣式。
附註:如你已在另一個章節中加入頁碼,就不會看到「插入頁碼」彈出式選單。而是需按一下工具列中的
 並選擇「頁碼」。
並選擇「頁碼」。如要設定頂部和底部頁邊的距離,按一下工具列中的
 ,按一下側邊欄最上方的「文件」分頁,然後按一下箭嘴或在「頂端」和「底部」欄位(在「頁首」及「頁尾」剔選框下)輸入值。
,按一下側邊欄最上方的「文件」分頁,然後按一下箭嘴或在「頂端」和「底部」欄位(在「頁首」及「頁尾」剔選框下)輸入值。如要為每個章節設定頁首和頁尾行為,請按一下「文件」側邊欄最上方的「章節」分頁,然後選擇下列任何一項:
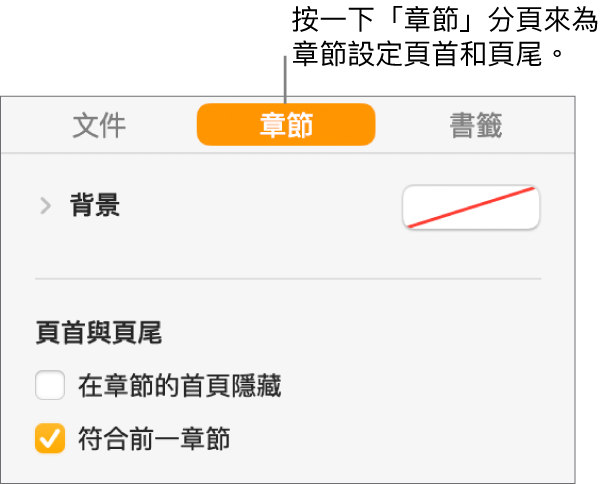
在章節的首頁隱藏:在首頁隱藏頁首或頁尾。如果文件含有多個章節,這項設定只會套用到此章節的首頁。
符合上一個章節:讓接續的章節使用和前一章節相同的頁首和頁尾。如果要在此章節使用不同的頁首和頁尾,請取消剔選這個剔選框。
左頁和右頁不同:如在使用對頁的文件中剔選了這個剔選框,則可為左右頁指定不同的頁首或頁尾設定。請參閲:設定對頁。
如要更改頁首和頁尾文字的字體、字體大小、顏色及對齊方式,請選擇文字,然後使用「格式」
 側邊欄中的控制項目。
側邊欄中的控制項目。如按鈕變暗,表示該格式無法套用到所選擇的文字。
如頁首或頁尾中的文字太長,無法符合欄位,欄位會調節來允許較長的文字。但是,如欄位中已有文字或頁碼,就會套用原來的欄位限制。例如,嘗試將文字放在首頁而頁碼放在頁尾,從而避免切斷文字。
在頁面佈局文件中加入頁首和頁尾
將游標移至頁面的頂端或底部上,直到你看到頁首或頁尾區域,然後按一下三個欄位的任一個(你可使用任何欄位組合)。
如果沒有看到相關欄位,請開啟文件中所有頁面的頁首和頁尾(按一下工具列中的
 ,然後剔選「頁首」和「頁尾」剔選框)。
,然後剔選「頁首」和「頁尾」剔選框)。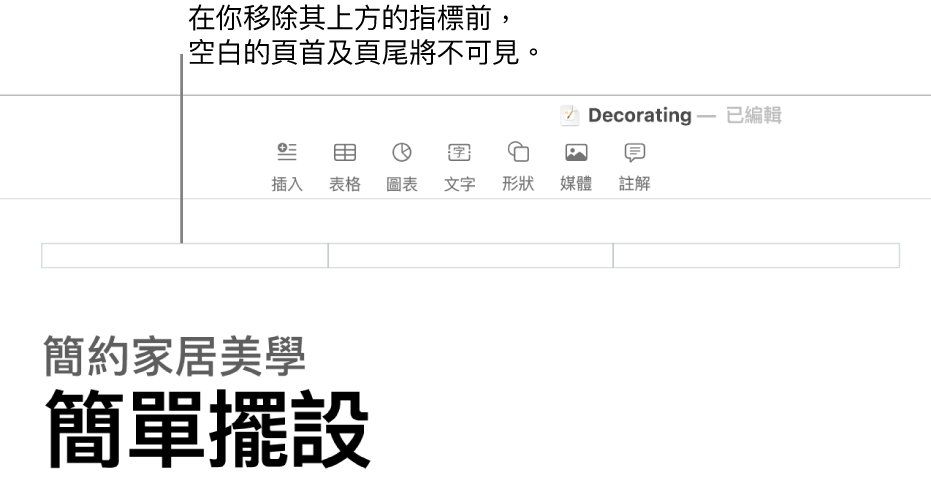
輸入文字,或按一下「插入頁碼」彈出式選單並選擇編號樣式。
附註:如你已在另一頁中加入頁碼,就不會看到「插入頁碼」彈出式選單。在這種情況下,按一下工具列中的
 並選擇「頁碼」。
並選擇「頁碼」。如要格式化頁首和頁尾,請執行以下其中一項操作:
為左右頁面使用不同頁首及頁尾:如你的文件使用對頁,而且你要在左頁和右頁中輸入不同的資料,請剔選「左頁和右頁不同」剔選框。請參閲:設定對頁。
設定與上和下頁邊的距離:按一下箭嘴或在「頂端」或「底部」欄位(在「頁首」和「頁尾」剔選框下方)輸入值。
顯示或隱藏單頁的頁首和頁尾:按一下文件的角落(從而不選擇任何內容),按一下工具列中的
 ,然後選擇或取消選擇「顯示頁首和頁尾」剔選框來顯示或隱藏此頁面的頁首和頁尾。
,然後選擇或取消選擇「顯示頁首和頁尾」剔選框來顯示或隱藏此頁面的頁首和頁尾。讓接續的頁面使用和上一頁相同的頁首和頁尾:按一下文件的角落(從而不選擇任何內容),按一下工具列中的
 ,然後選擇,選擇「顯示頁首和頁尾」剔選框(如未選擇),然後選擇「符合上一頁」剔選框。
,然後選擇,選擇「顯示頁首和頁尾」剔選框(如未選擇),然後選擇「符合上一頁」剔選框。
如頁首或頁尾中的文字太長,無法符合欄位,欄位會調節來允許較長的文字。但是,如欄位中已有文字或頁碼,就會套用原來的欄位限制。例如,嘗試將文字放在首頁而頁碼放在頁尾,從而避免切斷文字。
在頁首或頁尾中加入影像
按一下頁首或頁尾欄位的任何位置來放置插入點。
按一下工具列中的
 ,並從「相片」或其他來源選擇影像。
,並從「相片」或其他來源選擇影像。拖移影像上的選擇範圍控點來調整大小。
你也可以將影像複製和貼上到頁首或頁尾中。
刪除文件中的頁首或頁尾
關閉頁首或頁尾會移除文件中所有頁首和頁尾的內容。
在文件
 側邊欄中,按一下「文件」分頁。
側邊欄中,按一下「文件」分頁。取消選取「頁首」或「頁尾」剔選框。
附註:如果你改變主意,可按下你鍵盤上的 Command + Z 來加回已刪除的文字。只是再選取一次剔選框並不會取回已刪除的文字。