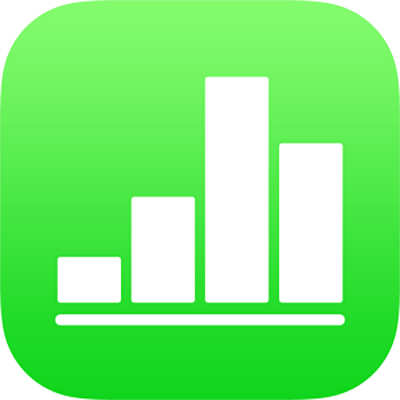
在 iPhone 上的 Numbers 中使用表單輸入資料
將資料快速輸入表格的方法是使用表單。當表格中的所有橫列都包含同一類型的資料(例如:收集聯絡資料、填寫問卷、輸入庫存或記錄學生出席記錄)時,表單就相當實用。
每個你製作的表單都連結到試算表中的指定表格。在表單中,表格的每個橫列都顯示為記錄,且每個直欄都與一個欄位對應。你在表單中進行的任何變更都會更改表格,反之亦然。
你可以為試算表中的幾乎任何表格製作表單,或你可以由空白表單開始操作,然後 Numbers 就會自動為你製作表格。
附註:表單會在共享的試算表,以及在 Mac 或 iCloud.com 上開啟的未分享試算表中隱藏。
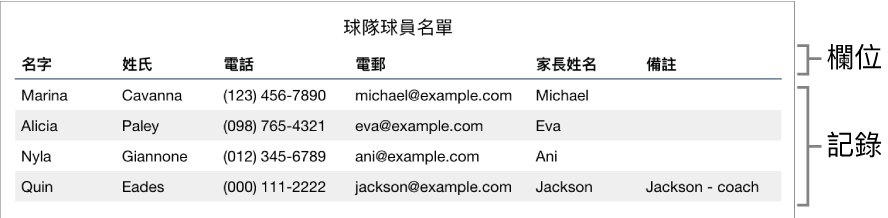
為現有的表格製作表單
如表格未有包含任何合併輸入格,你可以為現有的表格製作表單。
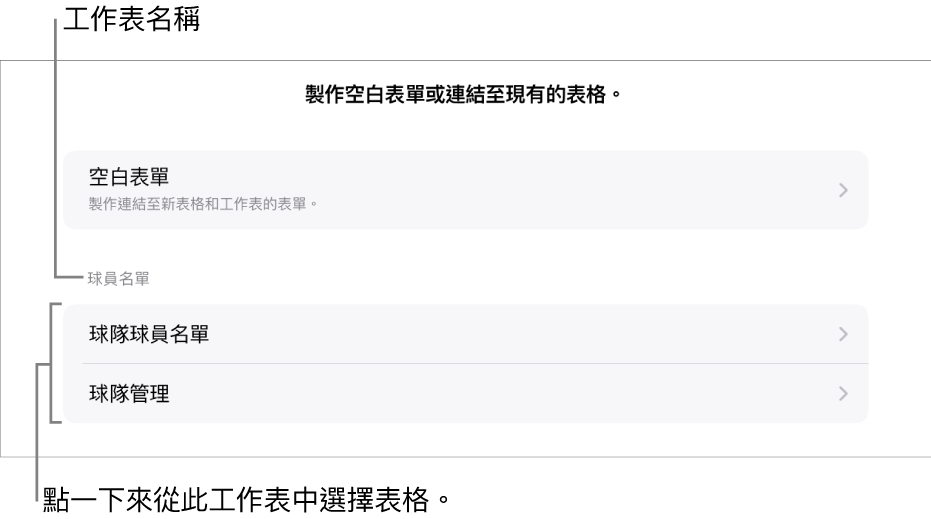
點一下靠近工作表左上角的
 ,然後點一下「新增表單」。
,然後點一下「新增表單」。點一下你要製作表單的表格名稱。
系統使用現有的資料製作表單,顯示第一個記錄。如表格沒有標題,就會顯示「表單設定」。請參閲:在表單中自訂欄位。
點一下欄位來為記錄輸入或編輯資料,或選擇不同的記錄。
如用於製作表單的表格包含公式,公式的結果會在表單中顯示,但公式只能在表格中編輯。
如要退出表單,請點一下另一個工作表或表單的分頁。
製作空白表單
如你未有用於新增表單的現有表格,你可以改為使用空白表單來開始。當你製作空白表單,Numbers 會自動製作包含連結的表格的工作表。
點一下靠近工作表左上角的
 ,然後點一下「新增表單」。
,然後點一下「新增表單」。點一下「空白表單」。
表單和新工作表,名為「表單資料」,其包含已製作的連結表格。
在「表單設定」中,點一下欄位標籤來進行編輯。
你亦可以將欄位加到你的表單,以及更改欄位的格式(例如「數字」、「貨幣」和「百分比」)。請參閲:在表單中自訂欄位。
當你在「表單設定」完成編輯,請點一下「完成」來查看第一個記錄。
如要退出表單,請點一下另一個工作表或表單。
在表單中自訂欄位
欄位對應你在表單中正在收集的資料或數據。例如,如你製作表單來收集青年運動隊伍成員的姓名和家長聯絡資料,你可以加入「姓名」、「電話號碼」和「電郵地址」的欄位。
你可以加入、編輯、刪除、重新排列和更改欄位格式(例如「百分比」、「剔選框」或「持續時間」),無需離開表單。你對表單欄位進行的變更亦會在表格中進行。
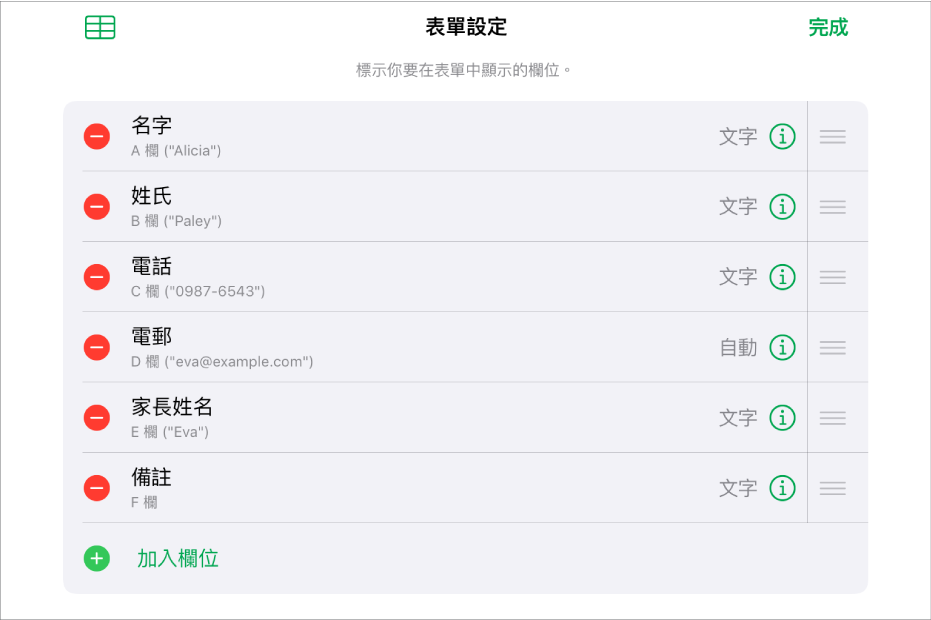
點一下你要編輯的表單之分頁。
如要自訂表單中的欄位(包括更改標籤或格式),請點一下
 來查看「表單設定」,然後執行下列任何操作:
來查看「表單設定」,然後執行下列任何操作:加入欄位:點一下「加入欄位」。
新的直欄亦會被加至連結的表格。
編輯欄位標籤:點一下標籤,然後點一下新標籤。
如標籤為空白,該欄位不會在每項記錄中顯示,直至你加入標籤。
刪除欄位:點一下你想刪除的欄位旁邊的
 ,然後點一下「刪除」。
,然後點一下「刪除」。此欄位對應的直欄,以及直欄中的任何資料,亦會從連結的表格中刪除。
重新排列欄位:按住欄位旁的
 ,然後向上或向下拖移來重新排列。
,然後向上或向下拖移來重新排列。重新排列欄位亦會移動表格中該欄位的直欄。
更改欄位格式:點一下
 ,然後選擇格式,例如「數字」、「百分比」或「持續時間」。
,然後選擇格式,例如「數字」、「百分比」或「持續時間」。在選單中點一下格式旁的
 來檢視其他設定。
來檢視其他設定。
當你在「表單設定」完成編輯,請點一下「完成」。
如要退出表單,請點一下另一個工作表或表單。
在表單中輸入資料
當你為表單中的每項記錄輸入資料時,Numbers 會自動將資料加至連結的表格。
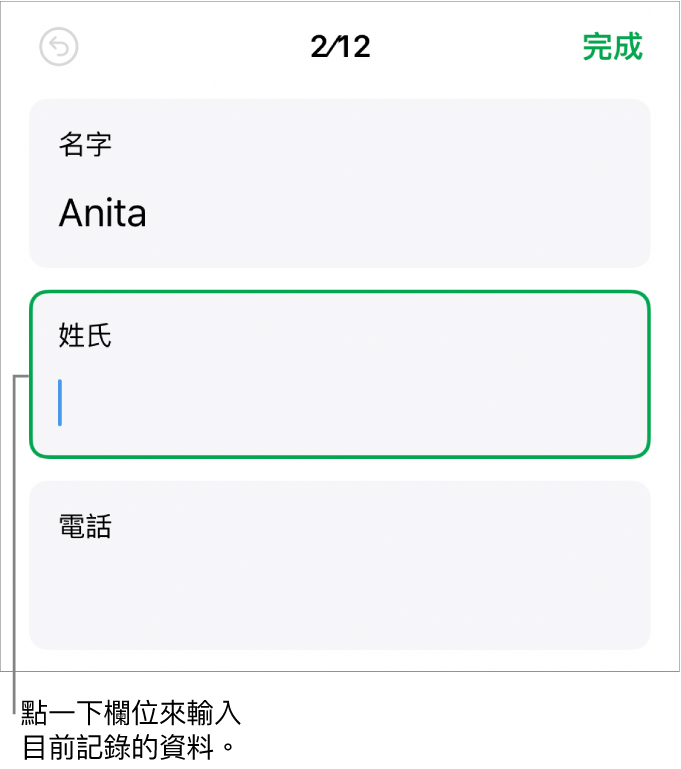
點一下你要編輯的表單之分頁。
點一下欄位,然後為該項記錄輸入資料。
你可以加入、刪除或在記錄間跳轉,讓你可以收集所有資料。請參閲:加入、移除和在記錄間移動。
如要檢視表格中的所有資料,請點一下
 。
。你可以編輯連結到表單的表格,如同試算表上的其他表格。
加入、移除和在記錄間移動
表單中的每項記錄會對應表格中的單一橫列。例如,如你正在收集青年運動隊伍成員的姓名和家長聯絡資料,你可以為每位隊員加入記錄。
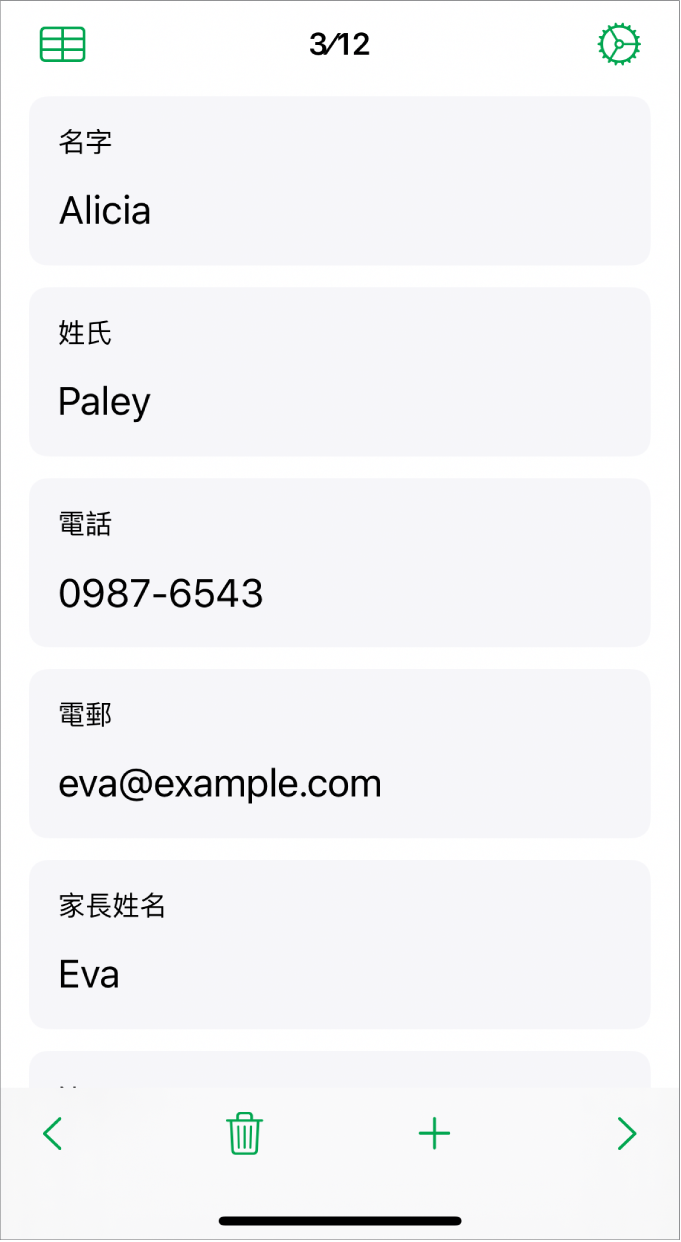
點一下你要編輯的表單之分頁。
如要加入、刪除或在記錄間移動,請執行以下其中一項操作:
加入記錄:點一下
 。
。新的橫列亦會被加至連結的表格。
刪除目前記錄:點一下
 。
。橫列會對應此項記錄,以及橫列中的任何資料,亦會從連結的表格中刪除。
前往上一個或下一個記錄:點一下
 或
或  。
。重新排列記錄:點一下
 來檢視連結的表格,然後移動你要重新排列的橫列。
來檢視連結的表格,然後移動你要重新排列的橫列。表單中的記錄順序會有所更改,以反映表格中的橫列順序。
附註:如你看不到以上的控制項目,你可能要在「表單設定」面板點一下「完成」,以返回記錄列表。
如要退出表單,請點一下另一個工作表或表單。