
在 Mac 上使用「同播同享」一起聆聽音樂
使用「同播同享」在 FaceTime 通話中與其他人一起聆聽音樂。 如通話上所有人都擁有音樂的取用權限(例如 Apple Music 訂閲),他們可以同時聆聽歌曲、顯示歌曲名稱和下一首歌曲,以及使用共享的控制項目來暫停播放、重新排列歌曲、將歌曲加至佇列和跳至下一首歌曲。
備註:部份支援「同播同享」的 App 需要訂閲才能參與。 部份音樂可能與「同播同享」不相容。 FaceTime 或部份 FaceTime 功能,以及其他 Apple 服務可能無法在部份國家或地區使用。 請參閲 Apple 支援文章:Apple 媒體服務的適用情況。
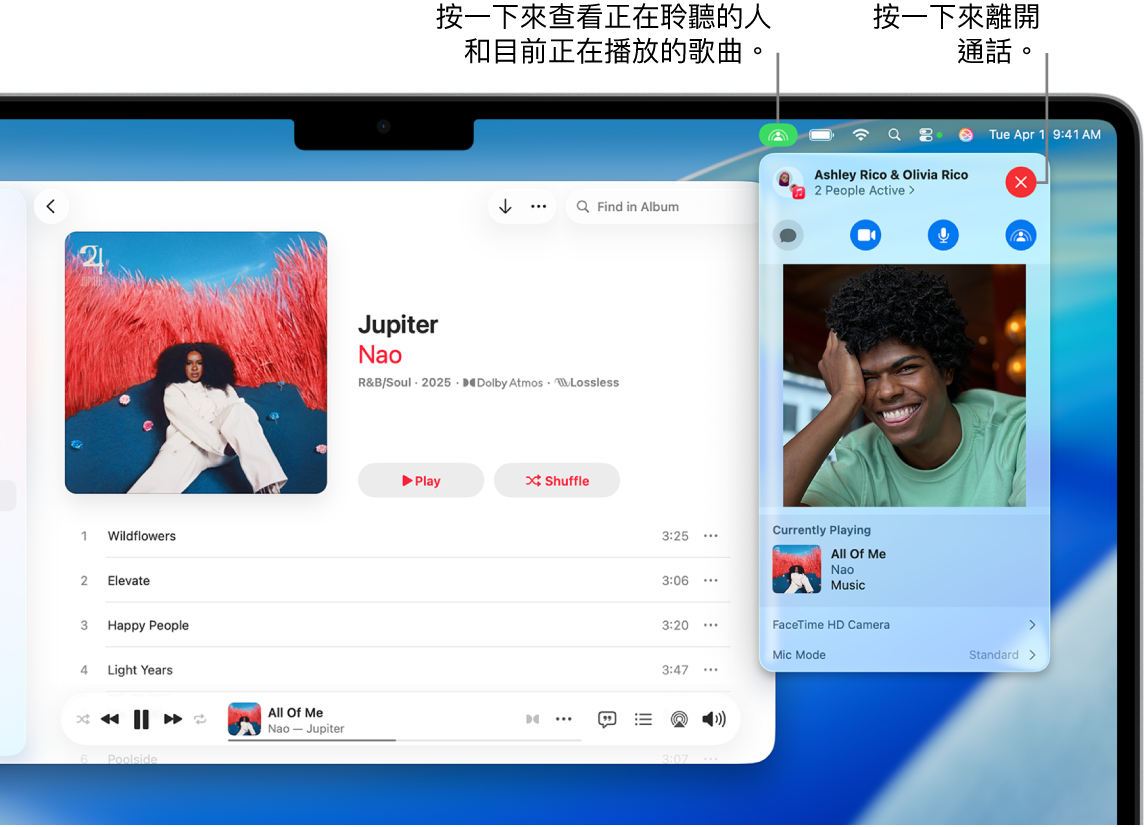
使用「同播同享」一起聆聽音樂
在 Mac 上開始 FaceTime 視像通話。 請參閲:撥打和接聽通話。
在 Mac 上前往「音樂」App
 。
。在進行 FaceTime 視像通話期間,執行下列任何一項操作以尋找你資料庫中的音樂:
尋找特定的歌曲或專輯: 在側邊欄中按一下「資料庫」下方的任何項目。 例如,按一下「專輯」以顯示資料庫中的所有專輯。
選擇播放清單: 在側邊欄中的「播放清單」下方選擇播放清單。
搜尋你的音樂資料庫: 請參閲:搜尋音樂。
將指標移到任何歌曲或專輯上,然後按一下
 來開始音樂。
來開始音樂。如這是你首次使用「同播同享」,請確認你想使用它。 之後「同播同享」就會自動開啟。 如你選取「只為本人開始」,在你下次要使用「同播同享」時,系統會向你發出提示。 請參閲設定「同播同享」以自動開始。
通話中所有擁有 Apple Music 訂閲的所有人都會在同一時間聽到音樂開始播放。 系統會提示未有取用權限的用户獲得取用權限(透過訂閲、交易或免費試用(如有))。
一起聆聽時,通話中的任何人都可執行以下操作:
如要離開 FaceTime 通話,請按一下選單列中的
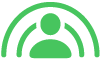 ,然後按一下右上角的
,然後按一下右上角的  。
。
設定「同播同享」以自動開始
如你在首次使用「同播同享」時未有將其設定為自動開始,你可以在使用「同播同享」時隨時進行設定。
在使用「同播同享」聆聽音樂時,按一下選單列中的 ![]() ,按一下右邊的
,按一下右邊的 ![]() ,然後在「音樂」的「同播同享」下方選取「自動」。
,然後在「音樂」的「同播同享」下方選取「自動」。
如你選擇「下次詢問」,在你下次在 FaceTime 通話中並想與通話中的其他人一起聆聽音樂時,你將需要確應你要使用「同播同享」。
另一個將「同播同享」設定為自動開始的方法是在 FaceTime 中更改「同播同享」設定。