
將裝置連接到 Mac 以同步「音樂」內容
如果將 iPhone、iPad 或 iPod 連接到你的 Mac,就可以在 Mac 和裝置之間傳送和更新項目。
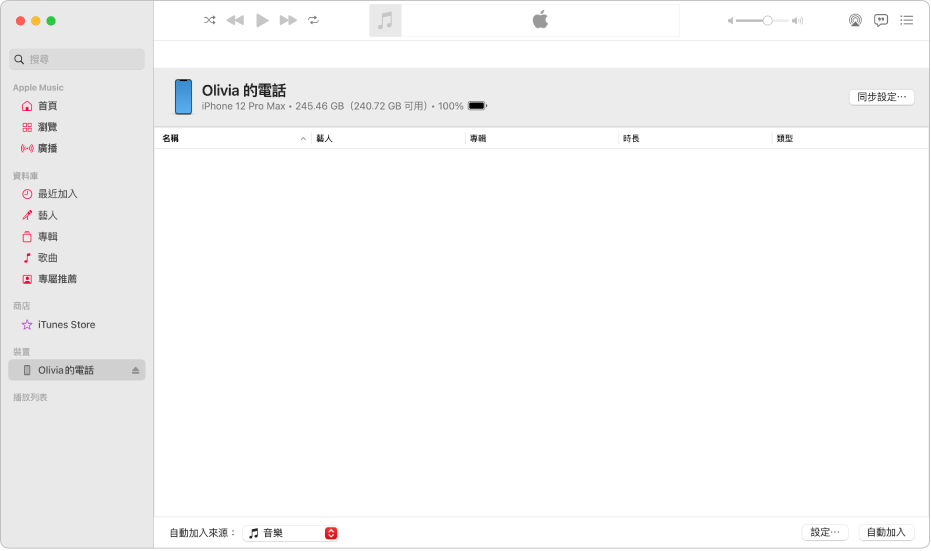
連接你的裝置
使用 USB 或 USB-C 連接線將裝置連接到 Mac。
請執行以下其中一項:
如首次將此裝置連接到 Mac:在 Mac 上開啟 Finder
 ,按一下 Finder 側邊欄中的裝置,然後按一下「信任」;你亦可能需要點一下裝置上的「信任」。
,按一下 Finder 側邊欄中的裝置,然後按一下「信任」;你亦可能需要點一下裝置上的「信任」。如非首次將此裝置連接到 Mac:在 Mac 上的「音樂」App
 中,按一下側邊欄中的裝置,然後按一下右上角的「同步設定」。
中,按一下側邊欄中的裝置,然後按一下右上角的「同步設定」。裝置在 Mac 上的 Finder
 中開啟。
中開啟。
如你的裝置未連接,請參閲:如你的裝置在連接至 Mac 時未在側邊欄顯示。
選擇要自動同步的項目
按一下右上角的「同步設定」,然後選擇下列其中一項:
使用自動加入來隨機選擇歌曲加入裝置
如你厭倦了在裝置上聆聽相同的音樂,你可以使用「自動加入」讓「音樂」隨機選取歌曲加入至裝置上。
在 Mac 上的 Finder
 中,選擇 Finder 側邊欄中的裝置。
中,選擇 Finder 側邊欄中的裝置。在按鈕列上按一下「一般」,然後執行下列其中一項操作:
關閉自動同步:確定已取消選擇「在此 [裝置] 連接時自動同步」。
開啟自動加入:請確定已選擇「手動管理音樂、電影和電視節目」。
在 Mac 上的「音樂」App
 中,按一下「音樂」面板最下方的「自動加入來源」彈出式選單,然後選擇你要同步的歌曲。
中,按一下「音樂」面板最下方的「自動加入來源」彈出式選單,然後選擇你要同步的歌曲。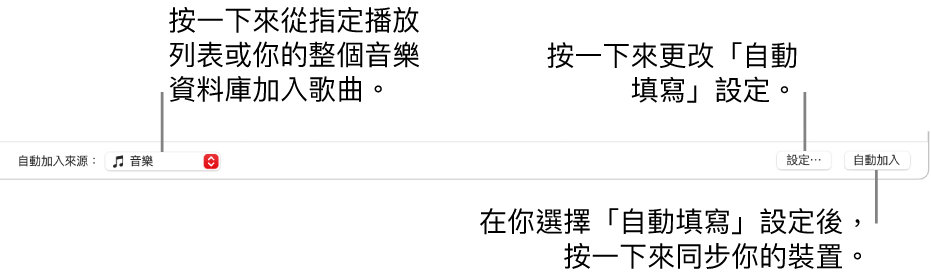
按一下「設定」,然後執行以下任何項目來調整「自動加入」設定:
在你的裝置上取代所有音樂:選擇「當自動加入時取代所有項目」。
如你取消選擇此選項,你目前的音樂會被儲存,而且「自動加入」會將新歌曲加入至裝置餘下位置。
隨機選擇歌曲以加入:選擇「隨機選擇項目」。如果相比較低評分項目,你想要較常選擇較高評分的項目,請選擇「較常選擇喜好程度較高的項目」。
每一次你使用「自動加入」時,「音樂」會將不同的歌曲加入到裝置。
如你取消選擇「隨機選擇項目」,歌曲會按其出現在資料庫或所選播放列表的順序加入。
選擇要保留多少磁碟空間:拖移滑桿來調整。
如需更多詳細資料,請參閲 自動加入設定。
完成後,請按一下「好」。
按一下「自動加入」,然後按一下「同步」。
如要移除使用「自動加入」所加入的歌曲,請選擇它,按一下 Delete 鍵,然後按一下「刪除歌曲」。請參閲:刪除歌曲及其他項目。
重要事項:在裝置與電腦中斷連接前,按一下 Finder 側邊欄中 Apple Music 的「退出」按鈕 ![]() 。
。