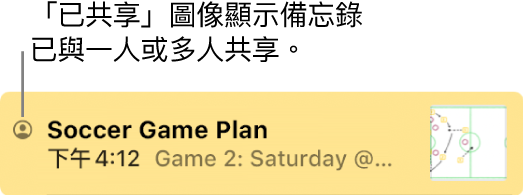在 Mac 上的「訊息」中檢視相片、影片、音訊和備忘錄
當你在「訊息」中讀取對話時,可傳送和接收以下這些項目,如相片(包括「原況相片」)、影片、語音訊息以及共享的備忘錄。你可以直接在對話中或在「詳細資料」顯示方式中檢視這些項目。
如要了解如何在訊息中傳送項目,請參閱:傳送訊息。
貼士:在側邊攔按兩下對話來以獨立視窗開啟對話。
檢視和儲存相片和影片
當你收到兩或三張相片時,其會顯示為相片拼貼。當你收到四張或以上的相片時,他們會顯示為相片疊放。
在 Mac 上的「訊息」App
 中,選擇對話。
中,選擇對話。請執行下列其中一項操作:
檢視對話中的相片或影片:檢視相片、播放影片或按兩下檔案以在「快速查看」視窗中開啟。
附註:「原況相片」的左上角會有「原況相片」按鈕
 。
。以「詳細資料」顯示方式檢視相片和影片:按一下對話右上角的「詳細資料」按鈕
 ,捲動至「相片」,然後按兩下檔案來打開。檔案顯示於「快速查看」視窗,然後你可以用 App 開啟檔案。例如,按一下「以『相片』開啟」來開啟影片。
,捲動至「相片」,然後按兩下檔案來打開。檔案顯示於「快速查看」視窗,然後你可以用 App 開啟檔案。例如,按一下「以『相片』開啟」來開啟影片。附註:你無法在「詳細資料」顯示方式中檢視影片或播放「原況相片」。相反地,請在對話中將其開啟,或按住 Control 鍵並按一下它,然後選擇「加入相片圖庫」。
在「詳細資料」顯示方式中檢視相片或影片時,你可以將相片或影片拖移到另一份文件或桌面上。
以相片疊放檢視項目:如你有觸控板或精妙滑鼠,請在疊放上用兩指向左或向右掃來查看每張相片,無需將其開啟。按住 Control 鍵並按一下疊放中的相片來將其開啟、回覆該相片、加入「點按回應」等。
貼士:如要以格狀形式查看每張相片,請按住 Control 鍵並按一下疊放,然後選擇「顯示格線」。按一下
 來返回對話。
來返回對話。儲存對話中的相片或影片:按一下相片、相片疊放或影片旁的「儲存相片」按鈕
 來將其儲存至相片圖庫。
來將其儲存至相片圖庫。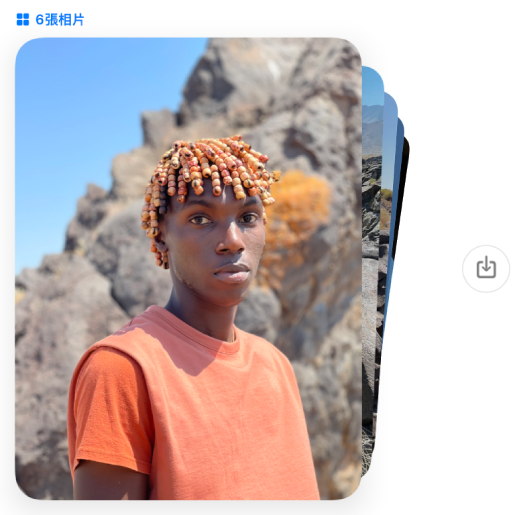
如需有關「快速查看」視窗的更多資料,請參閱:以「快速查看」來檢視和編輯檔案。
附註:「訊息」App 可以在孩子的裝置上傳送或接收相片前識別相片中的裸露內容,並提供資源以協助孩子處理該情況(macOS Monterey 12.1 或較新版本、iOS 15.2 或較新版本,或者 iPadOS 15.2 或較新版本;可能無法在某些國家或地區使用)。Apple 不會因為此功能而取得相片的取用權限。如需更多資料,請參閱:在「螢幕使用時間」中為訊息開啟或關閉通訊安全。
聆聽語音訊息
語音訊息會顯示在對話中,並列出其錄製的長度。
在 Mac 上的「訊息」App
 中,選擇對話。
中,選擇對話。按一下訊息中的「播放」按鈕
 。
。在你播放訊息後的兩分鐘後,其會從對話中移除。如要將其儲存在對話中,請按一下「保留」。
檢視共享的備忘錄
貼士:如要檢視訊息的傳送時間,請在聊天記錄中按住 Control 鍵並按一下訊息並選擇「顯示時間」。如果你有觸控板或精妙滑鼠,你可以在訊息上用兩指向左掃。