Keynote
iPad 版 Keynote 使用手冊
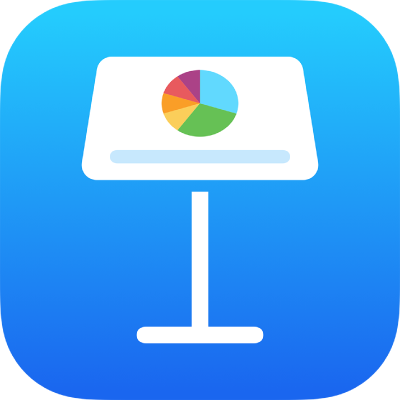
在 iPad 上的 Keynote 中與多個演講者一起播放幻燈片
你可以於線上與多個演講者播放共享簡報。在你使用視像會議 App 並以團隊形式演講時會很有用。
當你主持多演講者幻燈片時,你可以控制簡報,就像單獨演講時一樣。作為主持,你可以開始及結束幻燈片、決定以全螢幕或在視窗中播放、更改幻燈片以及隨時編輯演講者筆記。如你不是主持人,你對簡報的控制權限會更有限,在與主持分享控制權限時只能在幻燈片中前進或後退。
主持多演講者幻燈片
在 Keynote 中開啟共享的幻燈片時,在幻燈片導覽器中點一下來選擇你要開始的幻燈片。
如要開始多演講者幻燈片,點一下
 ,然後選擇「多演講者幻燈片」。如其他演講者已開始幻燈片,你也可以點一下工具列中的
,然後選擇「多演講者幻燈片」。如其他演講者已開始幻燈片,你也可以點一下工具列中的  ,然後選擇「播放多演講者幻燈片」。
,然後選擇「播放多演講者幻燈片」。在多演講者幻燈片大廳中點一下「以主持身份開始」。
幻燈片會由你所選的幻燈片開始。
作為主持,你在任何時候都可以控制幻燈片,但你也可以與其他演講者分享控制權限。如要與其他演講者分享控制權限,請按住螢幕以顯示工具列,點一下
 ,然後點一下演講者名稱旁的
,然後點一下演講者名稱旁的  。
。如要停止與其他演講者分享控制權限,請按住螢幕以顯示工具列,點一下
 ,然後按一下演講者名稱旁的
,然後按一下演講者名稱旁的  。
。如要結束幻燈片,請在螢幕上收合手指。
在多演講者簡報期間,當有演講者加入和離開簡報,或開始或停止控制幻燈片時,系統就會以通知提示你。如你不想觀眾看到通知,請按住螢幕以顯示工具列,點一下 ![]() ,然後關閉「顯示演講者通知」。
,然後關閉「顯示演講者通知」。
以共同演講者身份參與多演講者幻燈片
在 Keynote 中開啟共享簡報時,點一下
 ,然後點一下「多演講者幻燈片」。如其他演講者已開始幻燈片,點一下
,然後點一下「多演講者幻燈片」。如其他演講者已開始幻燈片,點一下  ,然後選擇「播放多演講者幻燈片」。
,然後選擇「播放多演講者幻燈片」。等待主持開始幻燈片。
如要控制幻燈片,點一下「控制幻燈片」或等待主持給予你控制權限。
點一下箭嘴來在幻燈片中前進和後退。
點一下「停止控制」來交還幻燈片控制權限。
感謝您提供意見。