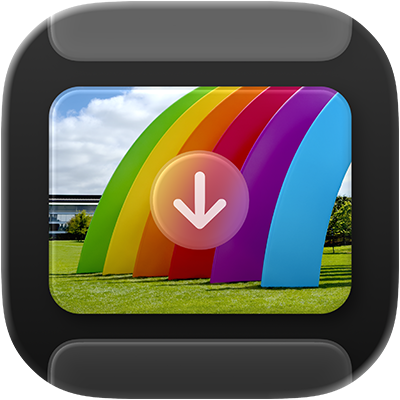
影像截取使用手冊
適用於 macOS
在 Mac 上使用「影像截取」來從相機、iPhone、iPad、掃描器或其他裝置將項目(如影像或影片)輸入到 Mac。
使用「影像截取」輸入項目
在 Mac 上前往「影像截取」App
 。
。使用連接線將裝置(如相機、iPhone 或 iPad)連接至電腦,然後開啟裝置。
系統可能會要求你使用密碼來解鎖裝置或信任裝置。
在「影像截取」App 的側邊欄中,選擇「裝置」或「共享」下方的裝置來檢視要輸入的項目。
備註:配合 macOS 15.4 或較新版本,如果相簿已鎖定,系統就不會將 iPhone 或 iPad 上的「已隱藏」相簿中的相片和影片輸入至 Mac。 如要解鎖 iPhone 或 iPad 上的「已隱藏」相簿,請前往「設定」
 > App >「相片」,然後關閉「使用 Face ID」、「使用 Touch ID」或「使用密碼」。
> App >「相片」,然後關閉「使用 Face ID」、「使用 Touch ID」或「使用密碼」。使用「影像截取」工具列中的工具來更改項目顯示方式:
以列表方式檢視項目: 按一下
 。
。以較大的縮圖格狀檢視項目: 按一下
 。
。 旋轉項目: 選擇項目,然後按所需次數點按
 。 如要將項目向右旋轉,請按住 Option 鍵,然後按所需次數點按按鈕。
。 如要將項目向右旋轉,請按住 Option 鍵,然後按所需次數點按按鈕。放大或縮小縮圖大小: 拖移滑桿。
如你只想輸入部份項目,請選擇你要輸入的項目。
按一下視窗底部的「輸入至」彈出式選單,然後選擇一個選項:
將項目儲存至電腦: 選擇建議的資料夾或 App。 如要將項目儲存至其他位置,請選擇「其他」,然後選擇位置。
製作包含項目的 PDF: 選擇「製作 PDF」。
製作包含項目的網頁: 選擇「製作網頁」。
製作包含項目的網頁,便可輕鬆與其他人分享。 網頁的檔案會放在你「圖片」資料夾的新資料夾中,並有專有的資料夾名稱,而新的網頁會在瀏覽器中開啟。
按一下「下載」(如你已選擇影像)或「全部下載」。
備註:「原況相片」會以兩個獨立的檔案下載:靜態影像檔案和影片檔案。
輸入項目後,你可以選擇從裝置上刪除項目。 你亦可以選擇輸入後自動刪除項目。
使用「影像截取」掃描項目
將掃描器連接到 Mac 後,使用「影像截取」來掃描項目。 如你的掃描器有自動文件送紙器,你可以使用它將多頁文件掃描成單一檔案。 如你擁有平台式掃描器,你可以掃描多個項目並將每個項目儲存到專屬的檔案。
在 Mac 上前往「影像截取」App
 。
。將掃描器連接到你的電腦,然後啟用掃描器。
在「影像截取」App 的側邊欄中,選擇「裝置」或「共享」下方的掃描器。
如在列表中看不到掃描器,請參閲:設定要使用的掃描器。
掃描項目。
如果你的掃描器具備自動文件送紙匣或平台掃描器,請參閲:使用掃描器掃描影像或文件。
在你連接裝置時自動開啟「影像截取」
你可以設定選項,讓「影像截取」在你將裝置連接至 Mac 時自動開啟。
在 Mac 上前往「影像截取」App
 。
。使用連接線將裝置(如相機、iPhone 或 iPad)連接至電腦,然後開啟裝置。
系統可能會要求你使用密碼來解鎖裝置或信任裝置。
在「影像截取」App 的側邊欄中,選擇「裝置」或「共享」下方的裝置。
按一下「影像截取」工具列中的
 。
。按一下「連接此 [裝置] 時開啟」彈出式選單,然後選擇「影像截取」。
輸入後自動從裝置刪除項目
依照預設,你下載的項目會保留在你的裝置。 你可以選擇在項目輸入到 Mac 後自動從裝置移除。
使用「影像截取」輸入項目時,請在「影像截取」工具列上按一下
 。
。執行下列其中一項操作:
取消選擇「保留原始檔」。
選擇「輸入後刪除」。
可用選項取決於你連接的裝置類型。
「影像截取」疑難排解
如你正在輸入大量項目並且未在指定時間內按下按鈕或轉動轉盤,裝置可能會關機。 這可能會中斷下載程序。 如要在裝置關機前下載所有項目,請停用裝置自動關機的功能,分批下載項目,或者檢查是否可將相機的 SD 卡插入電腦中。
如你的掃描器、相機或其他裝置無法與「影像截取」配合使用,請嘗試以下其中操作:
請確定你的裝置與電腦連接正確無誤,並且已開啟。 如果你從 iPhone、iPad 或 iPod touch 輸入項目,系統可能會要求你使用密碼來解鎖裝置或信任裝置。
如你的相機使用 SD 卡而你的 Mac 有 SD 卡插槽,你可以將 SD 卡插入 Mac 的插槽中來輸入項目,無需連接相機。
如你的掃描器或多功能打印機未顯示在「影像截取」內的「裝置」或「共享」列表中,請參閲製造商的網站並找出是否有可用的軟件。
請參閲裝置隨附的説明文件來查看其是否可以與 Mac 電腦搭配使用。