
在 Mac 上的「日曆」中邀請其他人參與行程
你可以使用其名字或其電郵地址來邀請人員到行程中。你也可以使用群組名稱或群組電郵地址(例如 members@example.org)來邀請群組參與行程。如要以名字或電郵地址來邀請人員或群組,他們必須在你的「通訊錄」App 中且具有電郵地址,或者他們必須使用與你相同的日曆帳户服務供應商(例如,你公司的員工或群組)。
邀請其他人
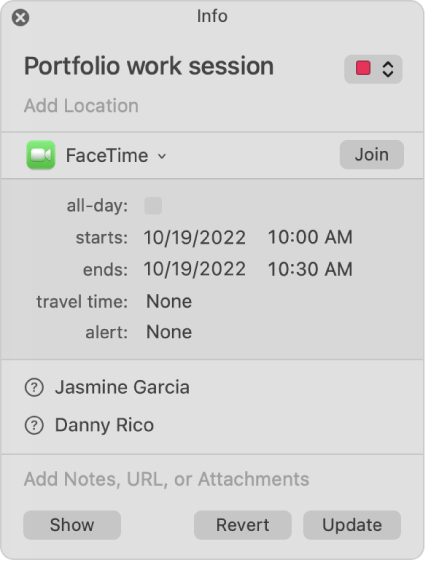
在 Mac 上的「日曆」App
 中,按兩下或用力長按行程,然後按一下「加入邀請對象」,或按任何一位現有邀請對象的旁邊。(你也可以選擇行程,然後使用觸控欄。)
中,按兩下或用力長按行程,然後按一下「加入邀請對象」,或按任何一位現有邀請對象的旁邊。(你也可以選擇行程,然後使用觸控欄。)輸入每位邀請對象的名字或電郵,然後按下 Return。
輸入名字或電郵地址時,「日曆」會嘗試在你的「通訊錄」和「郵件」App 和在連接的日曆伺服器中尋找相符項目。如果你在「日曆」找到相符項目前或在你完成輸入電郵地址前,按下 Return 鍵,便不會加入邀請對象。
在你輸入兩位邀請對象後,「日曆」會依據你先前與人員的互動來建議下一個邀請對象,例如,你經常或最近曾邀請一起加入相同會議的人員。
每位邀請對象旁的符號表示該人員的狀態,例如:有空、忙碌或已回覆是、否及或許。請參閱:用於「日曆」的符號。
如果你在最後一個邀請對象下方看到「檢查狀態」,可按一下來查看邀請對象何時空閒或忙碌。如果你的行程位於會檢查狀態的日曆服務上(如 CalDAV),你只會看到「檢查狀態」。
你會在「狀態」視窗中看到邀請對象的空閒和忙碌時間。如要尋找衝突最少或沒有任何衝突的行程時間,你可以:
移動行程:拖移行程區塊。
查看其他日期:按一下視窗上方的箭嘴。
查看所有邀請對象下次都有空的時間:按一下「下一段空閒時間」。
按一下「傳送」。
如要移除邀請對象,請選擇該邀請對象,然後按下 Delete 鍵。
如果你會固定邀請相同一組對象參與行程,你可以在「通訊錄」App 中為它們製作列表。然後,當你輸入列表名稱時,每個列表成員都會受邀參與行程。
如果你的日曆服務供應商允許使用群組電郵地址,你可以輸入電郵地址作為邀請對象,而所有群組成員都會收到邀請。
傳送電郵或訊息給邀請對象
在 Mac 上的「日曆」App
 中,按住 Control 鍵並按一下行程。
中,按住 Control 鍵並按一下行程。選擇「傳送郵件給所有成員」或「傳送訊息給所有成員」。
輸入電郵或訊息的內容文字然後傳送。