
在 Mac 上使用快速動作工作流程
如果你有經常使用的工作流程(例如,為許多影像加上浮水印),並且要輕易完成任務,便可製作「快速動作」工作流程。它可於 Finder 視窗、「服務」選單或觸控欄(配備觸控欄的 Mac)中取得。
製作快速動作工作流程
在 Mac 上的 Automator App
 中,選擇「檔案」>「新增」。
中,選擇「檔案」>「新增」。選擇「快速動作」,然後按一下「選擇」。
指定下列任何一個項目:
工作流程接收目前的:用作工作流程輸入內容的資料類型。如果你選擇「自動」,Automator 會猜測你想要在工作流程中使用的輸入類型。
附註:Finder 視窗中只能使用接收檔案作為輸入內容的快速動作。
應用程式:你要用來處理工作流程的 App。每個 App 必須是已開啟的情況下,工作流程才能使用。
輸入為:如果工作流程從 URL、地址、電話號碼、日期或電郵地址接收到輸入內容,則你可指定其他輸入選項。
輸出會取代所選文字:當工作流程從純文字或 RTF 格式接收到輸入內容時,你可以指定輸出來取代所選文字。
影像:「快速動作」的影像。你可以選擇 Mac 上的影像或從選單中選擇一個影像。
顏色:「快速動作」的顏色(只可顯示於觸控欄)。
將動作加入工作流程。
如果要儲存你的工作流程,請選擇「檔案」>「儲存」。
製作「快速動作」後,它會自動顯示於 Finder 視窗頂端的「動作」彈出式選單
 中、「直欄」或「圖庫」顯示方式的 Finder 視窗預覽窗格底部,以及「服務」選單中。你也可以透過加入「快速動作」按鈕在觸控欄中取用快速動作。
中、「直欄」或「圖庫」顯示方式的 Finder 視窗預覽窗格底部,以及「服務」選單中。你也可以透過加入「快速動作」按鈕在觸控欄中取用快速動作。
將「快速動作」按鈕加入觸控欄
如果要從觸控欄取用快速動作,你必須先加入「快速動作」按鈕。此動作只需進行一次。
選擇「蘋果」選單

 。
。按一下左側的「觸控欄」。
按一下「自訂控制區」。
將「快速動作」按鈕拖至螢幕底部,直到它顯示在觸控欄中。
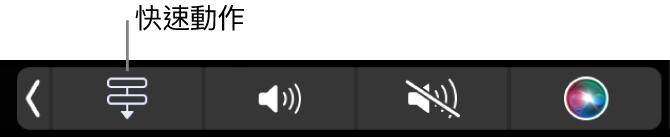
按一下「完成」。
選擇哪些快速動作顯示於 Finder 和觸控欄
依照預設,所有「快速動作」工作流程會顯示於 Finder 視窗、「服務」選單和觸控欄中。你可以變更哪些快速動作要顯示於 Finder 和觸控欄中。
選擇「蘋果」選單

 。
。按一下 Finder。
對於要從 Finder 取用的每個動作,剔選旁邊的剔選框。
按一下「觸控欄」。
對於要從觸控欄取用的每個動作,請剔選旁邊的剔選框。
設定快速動作在觸控欄中的偏好設定
你可以設定觸控欄只顯示快速動作,或讓快速動作只有在你按下功能鍵時才顯示。
選擇「蘋果」選單

 。
。請執行以下其中一項:
如果要讓觸控欄只顯示快速動作,請按一下「『觸控欄』顯示」彈出式選單,然後選擇「快速動作」。
如果要讓「快速動作」在你按下「功能」鍵時顯示,請按一下「按住 Fn 鍵來」彈出式選單,然後選擇「顯示快速動作」。